Chromecast Not Showing Up, Why Is Chromecast Not Working?
by Hemalatha R
Updated Feb 15, 2023
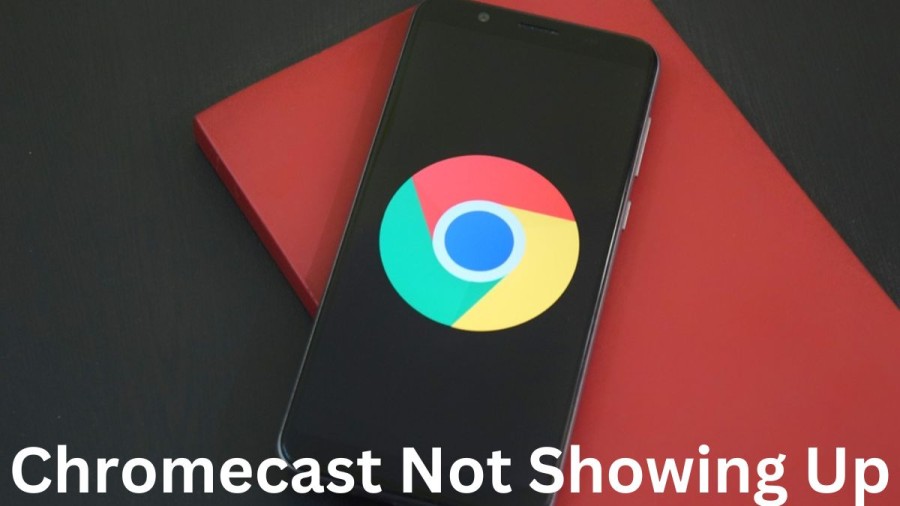
Chromecast Not Showing Up
Chromecast is a popular device that allows you to stream content from your mobile device, tablet, or laptop to your TV. However, there are times when Chromecast may not show up on your device or on your TV. This can be frustrating, but there are several reasons why this may happen and some solutions to fix it. One of the most common reasons why Chromecast may not show up is that it is not connected to the same Wi-Fi network as your device. Make sure that both your Chromecast and device are connected to the same Wi-Fi network. If they are not, then you may need to reconnect them to the same network. Another reason why Chromecast may not show up is that your Wi-Fi signal may be weak. Make sure that your device is close enough to your Wi-Fi router and that there are no objects blocking the Wi-Fi signal.
You should also check that your Chromecast is plugged in and turned on. If it is not turned on, then it will not show up on your device.If none of these solutions work, you can try resetting your Chromecast. To do this, press and hold the button on the back of the Chromecast for at least 25 seconds. This will reset the Chromecast to its default settings.It is also worth checking that your Chromecast and device are both using the latest software updates. You can check for updates on both your device and your Chromecast by going to the settings menu. If you are still experiencing issues with your Chromecast not showing up, then you can contact the Chromecast support team for further assistance. They will be able to provide you with more specific solutions to fix the issue.
Why Is Chromecast Not Working?
Chromecast is a popular device that enables users to stream content from their mobile devices, laptops, or tablets to their TVs. It's a simple and convenient way to enjoy your favorite movies, TV shows, and music on a bigger screen. However, there are times when Chromecast may not work as expected, leaving you wondering what's gone wrong. In this article, we'll take a closer look at some common reasons why Chromecast may not be working and how to fix them.
How To Fix Chromecast Not Working?
The Chromecast is not connected to Wi-Fi: The most common reason for Chromecast not working is that it is not connected to Wi-Fi. Make sure that both your Chromecast and device are connected to the same Wi-Fi network. If they are not, then you may need to reconnect them to the same network.Weak Wi-Fi signal: If your Wi-Fi signal is weak, Chromecast may not work properly. Ensure that your device is close enough to your Wi-Fi router, and there are no objects blocking the Wi-Fi signal.
Chromecast is not plugged in or turned on:
Make sure your Chromecast is plugged in and turned on. If it's not turned on, it won't show up on your device.
Outdated software:
Check that your Chromecast and device are using the latest software updates. You can check for updates on both your device and your Chromecast by going to the settings menu.
The HDMI port is not working:
Sometimes, the HDMI port on your TV may not be working correctly. Try plugging the Chromecast into a different HDMI port to see if that fixes the issue.
Firewall or antivirus software:
If you have a firewall or antivirus software on your device, it may be blocking Chromecast from connecting to your Wi-Fi network. Disable the software temporarily to see if that resolves the issue.
Reset the Chromecast:
If none of the above solutions work, try resetting your Chromecast. To do this, press and hold the button on the back of the Chromecast for at least 25 seconds. This will reset the Chromecast to its default settings. In conclusion, if your Chromecast is not working, don't panic. There are several reasons why it may not be working, but most issues can be resolved with a few simple steps. By following the steps outlined in this article, you should be able to troubleshoot and fix any issues with your Chromecast and get back to streaming your favorite content in no time.
Chromecast Not Connecting
Google Chromecast is a popular device that allows users to stream content from their mobile devices, tablets, or laptops to their TV. However, there are times when Chromecast may not work as expected, and resetting the device may be necessary. In this article, we'll take a closer look at how to reset your Chromecast.
Reset Your Chromecast
If your Chromecast is not working correctly, it may be necessary to reset it. Resetting your Chromecast will restore it to its default settings, which can help fix any software or connectivity issues. Additionally, resetting your Chromecast can help fix any issues with your device, such as the device not connecting to Wi-Fi or the device not appearing on your TV.
How to Reset Your Chromecast
There are two ways to reset your Chromecast: using the Google Home app or by pressing the device's button for at least 25 seconds.
Method 1: Using the Google Home app
Method 2: Press and Hold the Device's Button
After resetting your Chromecast, you will need to set it up again as if it were a new device. Follow the setup instructions in the Google Home app or on the Chromecast setup website.In conclusion, if your Chromecast is not working, resetting the device may be necessary to restore it to its default settings. By following the steps outlined in this article, you should be able to reset your Chromecast and get back to streaming your favorite content in no time
Chromecast Not Showing Up - FAQs
Google Chrome is a free, fast, and secure web browser developed by Google. It is available for Windows, macOS, Linux, Android, and iOS devices.
You can download Google Chrome from the official website (www.google.com/chrome) and follow the installation instructions.
The minimum system requirements for Google Chrome are:
- Windows: Windows 7 or later, Intel Pentium 4 or later, and 2 GB RAM.
- macOS: macOS 10.10 or later, 64-bit Intel processor, and 2 GB RAM.
- Linux: Ubuntu, Debian, Fedora, and openSUSE, 64-bit processor, and 2 GB RAM.
- Android: Android 7.0 or later, 1 GB RAM, and 100 MB of storage.
- iOS: iOS 12.0 or later, and 146 MB of storage.
Google Chrome updates automatically in the background, but you can manually check for updates by clicking on the three dots in the top-right corner, selecting "Help," and then "About Google Chrome."
You can manage bookmarks in Google Chrome by clicking on the three dots in the top-right corner, selecting "Bookmarks," and then "Bookmark Manager." From there, you can organize your bookmarks into folders and subfolders, delete bookmarks, and add new bookmarks.







