Google Two Step Verification Not Working? How to Fix it?
by Alaguvelan M
Updated Apr 20, 2023
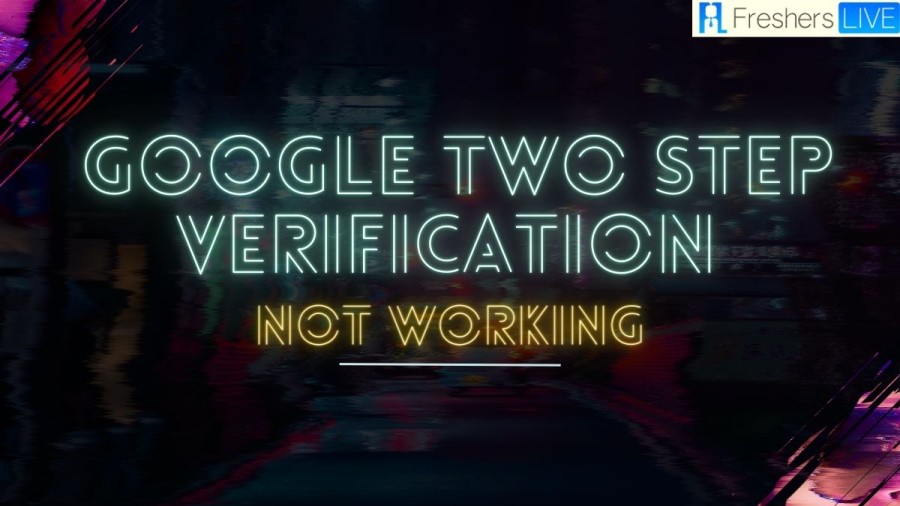
Google Two-Step Verification Not Working?
The Google account is a key feature for Android devices, and setting it up is simple. For first-time Android users, creating a Google account is straightforward and enables easy installation and configuration on the device. The Google 2-step verification process is also easy to perform, providing full access to the device's security.
If you are having trouble signing in with Google Authenticator, it could be due to incorrect time synchronization. The app can confirm the time sync on the next screen, after which you should be able to sign in. Note that time sync only affects the app's internal time and will not change your device's Date & Time settings.
Ensure that your device's internet-synced time is accurate since the time-sensitive Google Authenticator codes may not work otherwise. Additionally, make sure that you're correctly inputting the six-digit code. Attempt to generate a new set of one-time backup codes to replace your two-step verification code. If your Google Authenticator continues to malfunction, switch to a different verification method, such as phone number or email, for added security.
The phone number you provided might be incorrect, resulting in the failure to receive the text message. Your text message inbox might be full, causing the message not to be delivered. Your phone settings may be configured to block messages from unknown senders, preventing the delivery of the message. Your phone carrier may also be blocking the message, causing it to fail to be delivered.
How to Fix Google Two Step Verification Not Working?
If you are not receiving a verification code from Google, you can try using Google Prompts or checking your Gmail account for the code. Double-check that the phone number you provided is correct and that the date and time settings on your device are accurate. Additionally, consider using Backup codes or the Authenticator app as an alternative method for two-step verification in the future.
Check for Google Prompts
The default 2-Step Verification option used to be SMS, but now Google prioritizes Google Prompts. Google Prompts is a new 2-Step Verification method that sends a prompt to your smartphone whenever there’s a sign-in attempt to your Google Account. This feature is available on both Android and iPhones, but you need an internet connection for Prompts to work. Instead of waiting for an SMS authentication message, check the notification shade for Google Prompts. If you can’t access Google Prompts for any reason, there are other options you can try, such as Backup codes or the Authenticator app.
Make sure that you added the correct phone number
It may seem obvious, but it's important to note that if you have recently changed your SIM card or phone number, SMS authentication for your Google Account won't work. To fix this, go to your Google Account settings and navigate to the Security section. From there, select 2-Step Verification and add your new phone number. Follow these step-by-step instructions:
Use Backup codes or the Authenticator app
There are other options available for 2-Step Verification besides SMS and Google Prompts. You can also use Backup codes or the Google Authenticator app to secure your account.
Let's start with Backup codes. Google offers 10 one-time-use codes that you can use to access your account. It's important to keep these codes confidential and hide them if you decide to download or screenshot them.
To obtain the code list, follow these steps: Go to Security, then 2-Step Verification, and select Backup codes. Google will generate a list of 10 one-time-use codes. Remember to keep these codes to yourself, and keep them hidden if you decide to store them locally or take a screenshot.
Alternatively, you can use the Google Authenticator app which can be downloaded from the Play Store. Once you have downloaded and signed into the app, you will be notified about sign-in attempts and can use the app to generate authentication codes. This method works even when your phone is offline or if receiving SMS is not an option for some reason.
Disable and Re-Enable 2-Step Verification
If you're still having trouble with Google 2-step verification, you can try disabling and then re-enabling it in the Security tab of your Google Account Management page. However, we strongly advise against leaving 2-step verification disabled, as it significantly increases the risk of your account being compromised.
Instead, consider reaching out to the Google Support Community for assistance with resolving the issue. Since Google started enforcing 2-step verification by default, the number of reported cases of stolen accounts has dropped by 50%, indicating that the extra layer of security is highly effective. While hackers may be able to obtain your password, they are unlikely to have full access to your phone, which is required to take control of your account.
How to Turn on Google Two-Step Verification?
Enabling two-step verification on your Google account is a great way to bolster the security of your account. The steps to turn on two-step verification on Google vary slightly depending on the device and platform you are using, but the basic steps are:
Enabling two-step verification on your Google account is an important step in ensuring the security of your online accounts. It provides an extra layer of protection that makes it much more difficult for hackers and unauthorized users to gain access to your account.
How to Turn Off Google Two-Step Verification?
If you have enabled two-step verification on your Google account but now wish to turn it off, you can follow these simple steps:
It is important to note that while disabling two-step verification may make logging into your account quicker and more convenient, it also reduces the security of your account.
If you no longer wish to use two-step verification, it is recommended that you set up other security measures such as a strong password, regular backups of important data, and keeping all software up to date with security patches. I hope these steps are helpful in turning off two-step verification on your Google account.
Google Two-Step Verification Not Working - FAQs
Make sure that the time on your device is correctly synced with the internet. Check that you are entering the correct codes. Try generating a new set of backup codes. Try using a different two-step verification method.
Google Prompts is a new 2-Step Verification method that prompts you whenever there’s a sign-in attempt to your Google Account. It’s available only on smartphones, both Android and iPhones.
Navigate to Settings > Google and then tap Manage your Google Account. On iPhone or PC, open a browser and navigate to the Google Account page. Select Security from the top tab or left pane. Choose 2-Step Verification. Tap on the pencil icon next to the Voice or text message and then tap Change phone. Add your actual active number and confirm changes.
Download the Google Authenticator app from the Play Store. Once you download the app and sign in, you’ll be notified about sign-in attempts and can use the app to generate authentication codes. Even when the phone is offline or receiving SMS is not an option.
Yes, you can disable and re-enable 2-Step Verification in the Security tab of the Google Account Management page. However, it is not recommended to disable this feature as it greatly increases the security of your account.







