Is Teamviewer Down Right Now, How To Fix Teamviewer Not Ready Check Your Connection Error?
by Janani
Updated Jan 30, 2023
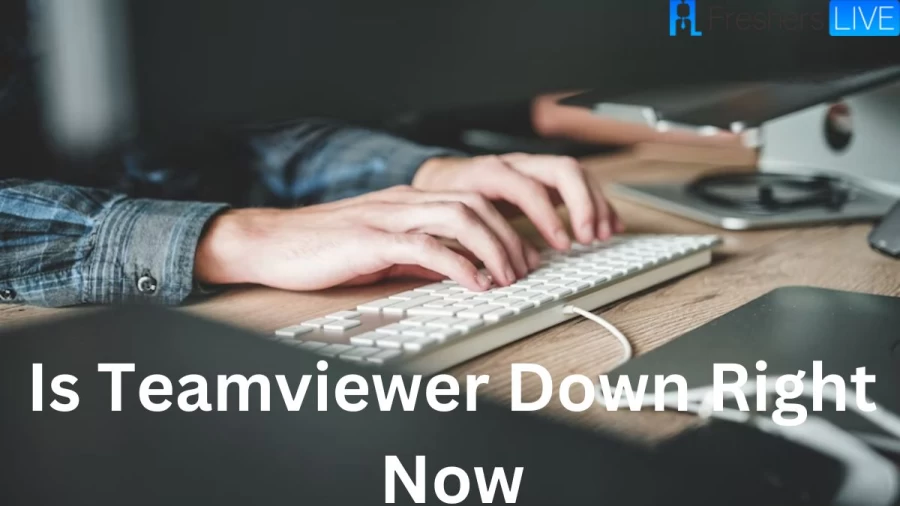
Teamviewer
TeamViewer is a famous remote access and remote control computer software. It permits the computer and other devices' maintenance. Teamviewer was first released in 2005, and its functionality has been extended step by step. It is one of the proprietary software but does not require registration. It is free of cost for non-commercial purposes. This famous software has been installed on more than two billion devices. This software is the core product of its developer, TeamViewer AG.
Is Teamviewer Down Right Now?
Yes, TeamViewer is currently down. There was an announcement on the official Twitter page of Teamviewer that some of the users were facing an interruption while accessing the service. Moreover, they added that they are going for a resolution, as the cause of the latency has also not been confirmed by their engineers. On January 27, 2023, the tweet was posted on their official Twitter page. They wrote as follows:
A subset of our users is currently experiencing latency when accessing our services. Our engineers have not yet confirmed the underlying cause and they are working on a resolution.
Teamviewer Status
As per the tweet mentioned on the official page of TeamViewer, a subset of users were facing intermission at the time of the access. But their engineers have not confirmed the latency’s cause. You may see that tweet on the Official Twitter Page of Teamviewer.
How To Fix Teamviewer Not Ready Check Your Connection Error
There may be several causes for the TeamViewer Not Ready Check Your Connection Error. There are several methods to fix the error, irrespective of the cause. You might use the below methods to fix the TeamViewer Not Ready Check Your Connection Error.
Fix 1: Change The DNS address
In some cases, if you change the DNS address that you are using currently, the error could be fixed. You may follow the below steps to change the DNS address follow the steps given below,
Fix 2: Reset Winsock
The corrupted settings of Winsock can cause the "TeamViewer Not Ready Check your connection error" in some cases. To fix the issue, simply reset the Winsock using the below steps.
Fix 3: Configure No Proxy
You may configure no Proxy to solve the TeamViewer Not Ready Check for a connection error.
Fix 4: Disable New User Interface In TeamViewer
Fix 5: Delete TeamViewer Entries From Host File
C:WindowsSystem32driversetc
Fix 6: Permit The TeamViewer In Windows Defender Firewall
In some cases, the Windows Firewall may not permit TeamViewer to connect to the internet, as private networks do not allow this. You must change the options so that private networks will also permit TeamViewer to connect. You may follow the below steps to make those changes.
Fix 7: Permit TeamViewer As An Exception In Third-party Antivirus
If you use a third-party antivirus tool in your system, then you must include an exception to the TeamViewer service file at the time of scanning, as few of the antivirus tools do not acknowledge the TeamViewer to connect to the internet. You can use the below steps to permit TeamViewer as an exception in third-party antivirus.
Fix 8: Disable IPv6
Once, you might disable the IPv6 connectivity on your system to fix the issue. You can follow the below steps to disable IPv6.
Fix 9: Check The Proxy Settings
In some cases, disabling the proxy server or firewall will solve the error. So, you can use the below steps to disable the proxy settings.
Fix 10: Delete Or Erase TeamViewer Processes
In some cases, if you delete all the TeamViewer processes in the Task Manager, it can help resolve your issue. For that, you can continue with the below steps:
Is Teamviewer Down Right Now - FAQs
TeamViewer is a famous remote access and remote control computer software.
TeamViewer AG developed Teamviewer.
The type of Teamviewer is Remote administration and Web conferencing.
The Teamviewer is available in Windows, macOS, Linux, Android, and iOS/iPadOS.
Teamviewer was released in 2005.







