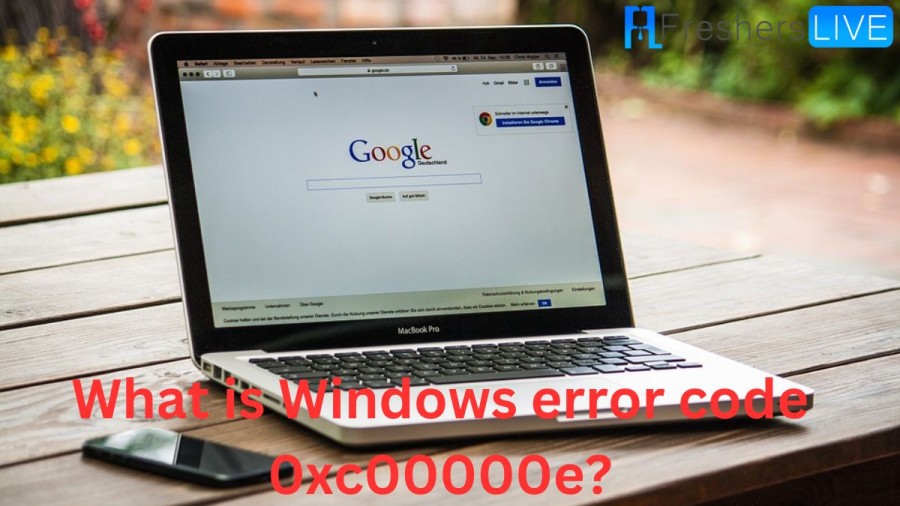What is Windows error code 0xc00000e?
Windows error code 0xc00000e is the error that occurs mostly due to factors like incorrect drive configuration or hardware failure. Sometimes, the Windows error code 0xc00000e can occur because your operating system could not identify its boot location. The corrupt winload.exe file could result in the Windows error code 0xc00000e, in a few cases.
Article continues below advertisement
Cause of Windows error code 0xc00000e
There are several causes that account for the Windows error code 0xc00000e. The following are some of the causes for the Windows error code 0xc00000e.
- incorrect drive configuration.
- Failure of hardware
- Improper physical connections.
- Corrupt BCD File
- Corrupt BCR Registry Hive
- Incorrect setting of the BIOS/UEFI configuration.
How to fix Windows error code 0xc00000e?
1) Check Physical Device Connections
Once, check if there are any external devices connected to your PC. If the UEFI or BIOS are configured such that the external device is higher on the scale of boot order preference than your computer's hard disc, then it may affect the starting process.
- Your computer will attempt to boot from the external disc rather than from your system's hard disc. This might lead to the error code 0xc00000e.
- Examples of external devices causing issues are CDs, DVDs, pen drives, other USB storage devices, and so on.
2) Rebuild BCD File
The Boot Configuration Data (BCD) file has the parameters for the boot configuration, such parameters depict how to boot your Windows operating system. Thus, a corrupt BCD will create a problem for your PC, resulting in this error. To rebuild your BCD file, you must create a bootable medium from ISO, insert it into your Windows 10 computer, and then follow the steps below:
- Once your computer is booting from the bootable medium you have created, select the "Next" button seen at the bottom right of the screen.
- Now, tap "Repair your computer", the link that is present at the bottom left of your screen. Do not be triggered to tap the "Install now" button, which is present at the center of the screen, because that will result in a new installation of your Windows 10 OS.
- Next, choose to start "troubleshooting," then select the "Command Prompt" tab in the list beneath the "Advanced Options" window.
- To continue, select the account you use currently.
- Now, type in your computer's password if you have one.
- Next, input this command: bootrec /rebuildbcd. Then, tap the "Enter" key.
- Once the installation is found for Windows, go to your keyboard and tap the letter "Y". This will enable it to start from the list and will rebuild your system's BCD.
- Once it is completed, type the following instructions, tapping "Enter" after each line:
Article continues below advertisement
bootrec /fixmbr
bootrec /fixboot
3) Rebuild BCR Registry Hive
You must create bootable media with the help of a tool for media creation, then follow the below steps:
Article continues below advertisement
- The bootable media could be either a USB drive or DVD/CD, so you can insert it if it's a CD or DVD or plug it in if it's a drive. Then, restart your computer.
- Now, visit the "BIOS" settings window or "Boot menu". Then reset the boot order to set a priority on the bootable media as the primary device to boot from. To start the computer, tap any key of your choice.
- Next, hold on as the system files fully load.
- After that, select what you prefer and then tap "Next."
- Now, choose the option "Repair your computer."
- Then, choose the next option, "Troubleshoot."
- Now, tap on "Advanced Options."
- After that, launch "Command Prompt" from the list of options, and if you are required to choose your user account, type in the password you have set for the account.
- Next on the Command Prompt field, kindly type these commands below and, after each, tap "Enter" without any doubt.
bootrec /FixMbr
bootrec /FixBoot
Article continues below advertisement
bootrec /ScanOs
bootrec /RebuildBcd
- Finally, exit this window and remove the inserted drive. Then restart the computer.
Article continues below advertisement
4) Use Automatic Repair Utility
Windows contains a built-in automatic repair tool that could be used to solve Windows errors. You can access the utility from an install disc and solve the error with the following steps:
- Start your computer from the install disc of Windows.
- Now, select the correct time, language, and keyboard input. Then tap "Next".
- Next, choose the "Troubleshoot" option after tapping "Repair your computer."
- After that, select "advanced options".
- Finally, tap the button "Automatic repair," then select your OS.
5) Reset the BIOS/UEFI Configuration
The resetting of the BIOS/UEFI configuration could solve the error in some cases.
Article continues below advertisement
- First, start your computer and tap the key that is needed to take you to the BIOS settings window. Various computers have different hotkeys for this function. Some of them are F2, F12, Esc, Del, etc.
- So, navigate the screen with your keyboard's arrow keys to discover the default option of the BIOS setup.
- Now, tap on this option once you see it and tap the "Enter" key to start the BIOS reset or configuration.
- Using F10 as a shortcut key, save the changes made and exit the BIOS settings window. Your PC will automatically restart.
6) Set Boot Disk as Online
You need to mark your computer's boot disc as online so that it won't fail to boot. Insert a bootable USB medium into your Windows 10 computer, then do the following:
- Start your computer from the bootable drive you have inserted.
- Next, enter WinRE by selecting "Next" and "Repair your computer" on the first two screens shown.
- Now, tap "Troubleshoot". Then select "Advanced Options", and hit the button "Command Prompt".
- After that, select the account you use, and then enter your account password.
- In the Command Prompt window, kindly input the disk part. This will start the Diskpart utility once you press "Enter" inside the present window.
- To view the list of partitions and disks on your PC, just type or enter the command "list disk" or "list volume" . Then tap the "Enter" key to execute.
- You must select the disc containing your OS. To do this, just enter or type either "select disk*" or "select volume" and then tap the "Enter" key.
- Next, to mark the disk or partition you have selected as "online,", correctly type the instruction "online disc" or "online volume". Again, hit "Enter" to execute.
- Now, to leave the disk part, input "exit" and "Enter."
- Finally, close the window altogether.
Article continues below advertisement
7) Verify Windows 8.1/10 WHQL Support Setting in BIOS
The WHQL support setting in Windows 8.1 and 10 BIOS has two major purposes:
1) to permit you in enabling UEFI support
2) to check for drivers that have been signed during the process of booting.
Article continues below advertisement
- If this WHQL support setting is not enabled in your system, then you must enable it. This will ensure your computer starts smoothly, as a disabled WHQL support setting could be a reason for your computer starting with the error code 0xc00000e.
- Then, go to BIOS settings as shown in method 5 above and verify it.
8) Rescue Your Data and Reinstall Windows
You must reinstall the Windows OS, which will clear everything. But you must rescue your important data before doing the Windows reinstallation. The steps for using this software will be explained in the next section.
TRENDING
Disclaimer: The above information is for general informational purposes only. All information on the Site is provided in good faith, however we make no representation or warranty of any kind, express or implied, regarding the accuracy, adequacy, validity, reliability, availability or completeness of any information on the Site.