Why is Discord Stuck on starting? How to fix Discord stuck on starting?
by Janani
Updated Mar 04, 2023
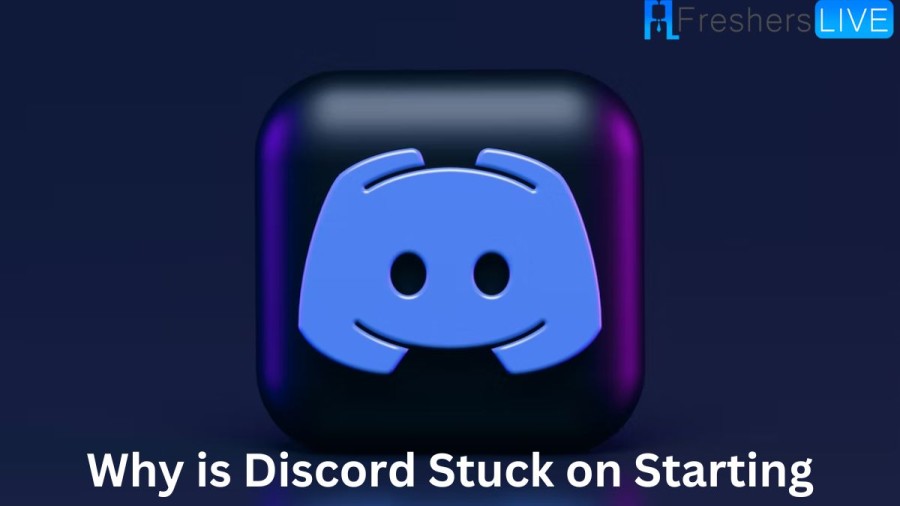
Discord
Discord is a famous social VoIP and instant messaging platform. The users will be able to communicate with voice calls,text messaging, video calls, media, and files in private chats or as portions of communities called "servers" A server is a collection of voice channels and persistent chat rooms that can be accessed through the invite links. Discord runs on macOS, Windows, Android, Linux, iOS, iPadOS, and in web browsers.
Why is Discord Stuck on starting?
The Discord Stuck problem might occur due to several reasons.
The following are the common factors that lead to the condition of Discord getting stuck on starting.
1) Discord is Down
If the Discord server is down, then Discord will fail to start. So we must check the server status and make sure that no maintenance has caused this issue.
2) Corrupted or Missing Files in Discord
The corrupted or missing files on Discord could cause the program to get stuck on starting. When the files get corrupted, you can see that Discord never gets out of the loop until you fix the corrupted files.
3) Firewall Blocking
A firewall is always used as part of the security process on our computers. If you enable the firewall, you will come to know that Discord is prevented from the beginning. An antivirus might prevent Discord from starting when it recognizes it as a threat.
4) Several Processes in the Background
When many processes are running in the background, they occupy the memory and CPU. When the RAM and CPU are consumed, it makes it hard for the Discord app to run.
5) PC Issues
If your computer experiences any issues, then it affects the operation of many apps. So that the Discord could get stuck on starting.
How to fix Discord stuck on starting?
There are many methods to solve the discord that keeps starting. Here are a few methods that you can use to fix the problem.
1) Open Discord in a Browser
Opening Discord is a general method that could solve the problem of Discord getting stuck on starting. If the issue occurs in the desktop application, it may work well when Discord is opened in a browser or on a mobile phone. So, you could try this solution.
2) Disable Firewalls and Antivirus
Firewalls and antivirus software have been connected to stop Discord from opening because they recognize the program as a threat to your computer. If your firewalls are enabled, it is better to disable them and then attempt restarting Discord. The following are the steps to disable the firewalls and antivirus software.
3) Close all Background Apps and Games
In some cases, all the background apps and games could cause Discord stuck on starting issue. This issue occurs because the background apps and games consume a higher amount of RAM, leaving the lower amount of RAM behind Discord.
4) Update Discord
Discord may be lacking useful updates, which forces it to remain closed. So, when you update it, it will fix the corrupted or missing files. If updating Discord is not an option, then try uninstalling Discord and reinstalling it. The following are the steps to uninstall and delete Discord:
Is Discord Down?
No, Discord is not down currently. There have been issues reported so far on the official Twitter page of Discord, though some sources have mentioned some problems. It is not the maintenance time of Discord, so the Discord is up, it’s not down. On its official Twitter page, Discord has posted only a normal message to its followers.
Discord stuck on checking for updates
By running Discord in the same update, you may not interact with your friends, and there is nothing more than time consumption during the game. Getting stuck on updating Discord gets even worse when you attempt to update to the latest version, and Discord gets stuck. Discord getting stuck on checking for updates occurs due to the below reasons.
Here are some of the methods to solve the Discord stuck-on checking for updates issue.
1) Check the Network Connection
A slow network connection is one cause of the above Discord issue. When Discord is stuck on the update screen, it triggers an issue with the network.
So, if there is a network problem, unplug your router from the outlet and wait patiently for at least 5 seconds to open your router from the outlet.
2) Use Discord as Administrator
You could run Discord as an administrator by using the below steps.
3) Restart Your Router and System
4) Rename the Discord Update File
Renaming the Discord Update File could be a better solution. You could use the below steps to rename your updated file.
5) Allow Discord on Firewall
A firewall will block the discord in many cases. Here are the steps to adjust the settings of the firewall to allow discord:
6) Disable the Proxy Server
The Discord stuck on checking for updates issue could be solved by simply disabling the proxy server. Follow the steps below to disable the proxy server.
7) Clear Discord Cache Folder
Too much cache in the folder will lead to the Discord server sticking to the "checking for updates issue. You can fix this problem by clearing the Discord cache folder.
Why is Discord Stuck on starting - FAQs
Discord is a VoIP and instant messaging social platform.
Discord was released on May 13, 2015.
Discord could be operated on Windows, macOS, iPadOS, Linux, iOS, Android and Web browsers.
Discord is used for VoIP communications, instant messaging, videoconferences and content delivery.
Discord Inc developed Discord.







