Windows 10 Start Button Not Working, How To Fix Windows 10 Start Menu Not Working?
by Krishika M
Updated Jan 20, 2023
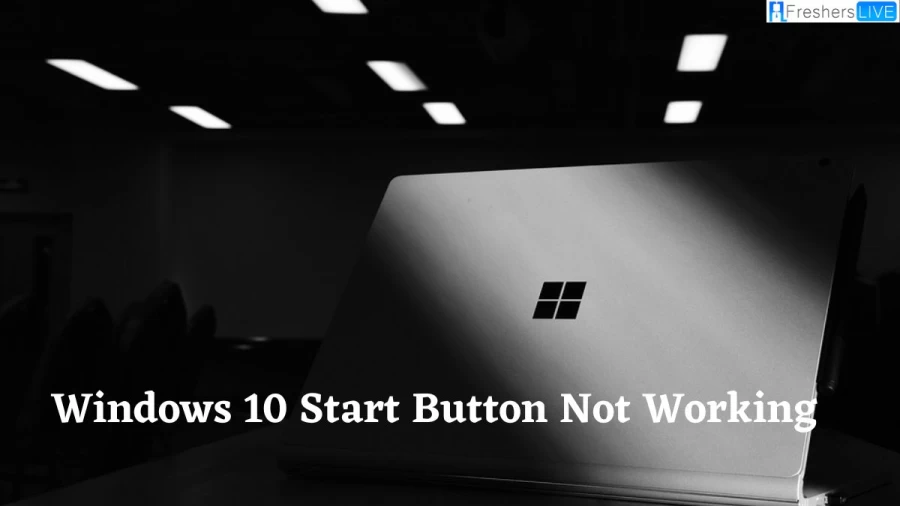
Windows 10
A significant update to Microsoft's Windows NT operating system is Windows 10. It is the immediate replacement for Windows 8.1, which came out about two years earlier. On July 15, 2015, it was made available for manufacturing, and on July 29, 2015, it was on sale in stores. Microsoft released Windows 10 as a free upgrade for retail owners of Windows 8 and Windows 8.1 via the Windows Store, to Windows 7 users via Windows Update, and for download via MSDN and TechNet. In addition to other test builds of Windows 10 that are accessible to Windows Insiders, Windows 10 receives new builds regularly and is always free to users.
Windows 10 Start Button Not Working
Since its first release in 2015, Windows 10 has advanced significantly. Every upgrade adds numerous new capabilities, and Microsoft has shown an open source community a level of support that was previously unthinkable. There are still bugs, just as with any operating system. Additionally, the Start Menu's unexpected failure to function is one of the more frequent faults that Windows 10 users have seen. When you click the Start Menu button, the open Start Menu will occasionally become unresponsive and freeze, while other times it won't open at all. In this article, we'll cover several simple and not so quick fixes for any specific problem you're experiencing with the Windows 10 Start Menu.
Windows 10 Start Button And Search Not Working
Many users are recently facing issues with Windows 10 that the start button and search are not working. If you are also facing the same issue, then remember you are not the only one facing this issue. Since you are already here, we assume that you are one among them. We have gathered all the possible information from the available sources and provided you with the best possible solution. To know more, keep scrolling and continue reading.
How To Fix Windows 10 Start Menu Not Working?
You can follow the steps suggested below to troubleshoot your issue with Windows 10.
1. Remove Windows 10 updates first
A crucial aspect of the Windows 10 system is updates. Regular software updates are required to address any defects that may develop and, more significantly, to close security gaps that make a program vulnerable to dangerous hackers. Windows 10 is not an exception to this rule.
Follow the instructions below to begin rolling back the update:
2. Carry out an SFC System Scan
Accidental data loss is a possibility in all systems, which will damage crucial operations. In such circumstances, you can fix your computer using the SFC (System File Checker) scan. It's a free Microsoft program made to search for and fix any damaged Windows 10 files. Enter the sfc /scannow command after opening the command prompt as an administrator.
Your entire computer will be inspected by the SFC for errors and corrupt files.
If anything is discovered, it will try to repair the damaged file. If the Windows 10 Start menu search was not functioning due to the corruption of the system files, give the scan and repair process a few minutes to finish, and the problems will be permanently fixed. If not, don't worry and move on to the following strategy.
3. Restart File Explorer 3
File Explorer is a file manager program that offers a graphical user interface for managing Windows file systems. It was formerly known as Windows Explorer.
It wouldn't hurt to reboot File Explorer to make sure that it isn't interfering with the efficient operation of Start menu search. How to do it is as follows:
4. Relaunch Cortana
Windows programs have a tendency to crash due to unidentified problems. If you use Cortana for your search, it's conceivable that Cortana-related issues are the reason why your Start menu search isn't working. A fast restart will do the work to ensure that's not the case.
Press Ctrl + Alt + Delete and choose Task Manager to do that. Restart can be chosen by right-clicking the Cortana process. The Cortana app will shut down and restart itself as a result. If Cortana was really to blame, you won't have any issues with Start menu searches going forward.
5. Reset the Start Menu Search Bar in its entirety
This manual has a lot of resets. Reason being, resets function. You can attempt a reset if your Start menu search is still not functioning. Keep in mind that you'll need to reset both the Start menu and any installed and newly installed apps. One does not exist without the other.
6. Go Over The Windows Search Service
7. Run The Windows Troubleshooter
You can resolve the Start menu search problem by running the Troubleshooter. To get going, adhere to these steps:
8. Perform A Factory Reset
You have two options for implementing Factory Reset. You can perform a full reset first and remove your operating system as well as all of your system's files. You can keep your files using the second way; the operating system will be removed.
Windows 10 Start Button Not Working - FAQs
Yes. Many users are recently facing issues with Windows 10 that the start button and search are not working.
Windows 11 is the sequel of Windows 10.
On July 15, 2015, it was made available for manufacturing.
It is the immediate replacement for Windows 8.1, which came out about two years earlier.
On July 29, 2015, it was on sale in stores.







