A Serious Error Has Occurred Ps4 Safe Mode, How To Fix The Serious Error That Occurred In Ps4 Safe Mode?
by A Maria
Updated Mar 16, 2023
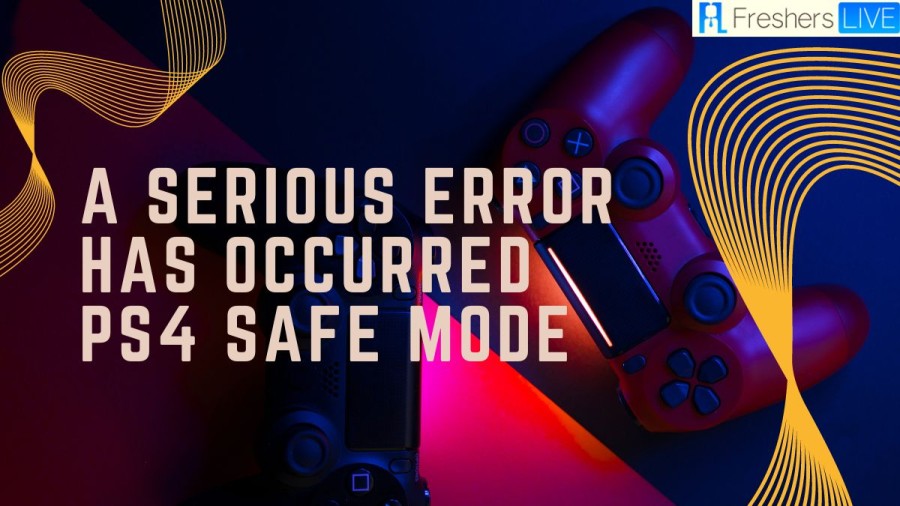
What is PS4 safe mode?
The PS4 Safe Mode is a special boot-up mode that can help you troubleshoot and fix various issues with your PlayStation 4 console. It allows you to access a range of diagnostic and repair tools that can help you resolve problems that might be preventing your PS4 from functioning properly. In this article, we'll take a closer look at the PS4 Safe Mode and how you can use it to troubleshoot and fix common issues.
A serious error has occurred PS4 safe mode
When you encounter the message "a serious error has occurred" on your PlayStation 4 console, it usually indicates a problem with the system software. This can be caused by a variety of issues, such as a power outage during a system update, a corrupted hard drive, or a faulty system software update.
When this happens, your PS4 will automatically enter Safe Mode, which is a troubleshooting mode that allows you to try to fix the issue. To do this, you'll need to connect a DualShock 4 controller to the console using a USB cable and then follow the on-screen instructions to navigate through the Safe Mode menu.
How to fix the serious error that occurred in ps4 safe mode?
Here's how you can fix the error that occurred in PS4 Safe Mode:
Step 1: Restart your PS4 in Safe Mode
The first step in fixing the error is to restart your PS4 in Safe Mode. To do this, follow these steps:
Step 2: Rebuild Database
If restarting your PS4 in Safe Mode does not solve the issue, try rebuilding the database. This will help to fix any corrupted files that might be causing the problem. To rebuild the database, follow these steps:
Step 3: Initialize PS4
If rebuilding the database does not solve the problem, you may need to initialize your PS4. This will erase all data on the console, including games, saved data, and settings. However, it can help to fix any serious issues with the system software. Before proceeding, make sure to backup your data to an external hard drive or the cloud. To initialize your PS4, follow these steps:
Step 4: Contact PlayStation Support
How to Enter PS4 safe mode?
To enter the PS4 Safe Mode, follow these simple steps:
A serious error has occurred Ps4 safe mode - FAQs
PS4 Safe Mode is a special boot-up mode that can help you troubleshoot and fix various issues with your PlayStation 4 console. It allows you to access a range of diagnostic and repair tools that can help you resolve problems that might be preventing your PS4 from functioning properly.
To access PS4 Safe Mode, you need to turn off your PS4 console completely, then press and hold the power button until you hear two beeps. This will initiate the Safe Mode menu, which you can navigate using the DualShock 4 controller.
PS4 Safe Mode offers various options that you can use to troubleshoot and fix common issues, such as rebuilding the database, initializing the PS4, or updating the system software. You can also change the resolution or connect a controller using a USB cable if needed.
You should use PS4 Safe Mode if your console is experiencing issues such as freezing, crashing, or not starting up properly. It can also help if you encounter error codes or have problems with system updates.
Most of the options in PS4 Safe Mode will not delete your data, but some, such as initializing the PS4, will erase all data and restore the console to its factory settings. Make sure to back up your data before choosing any option that might result in data loss.







