Airdrop Photos Not Showing Up: How to Fix Airdrop Photos Not Showing Up?
by Harini
Updated Jul 08, 2023
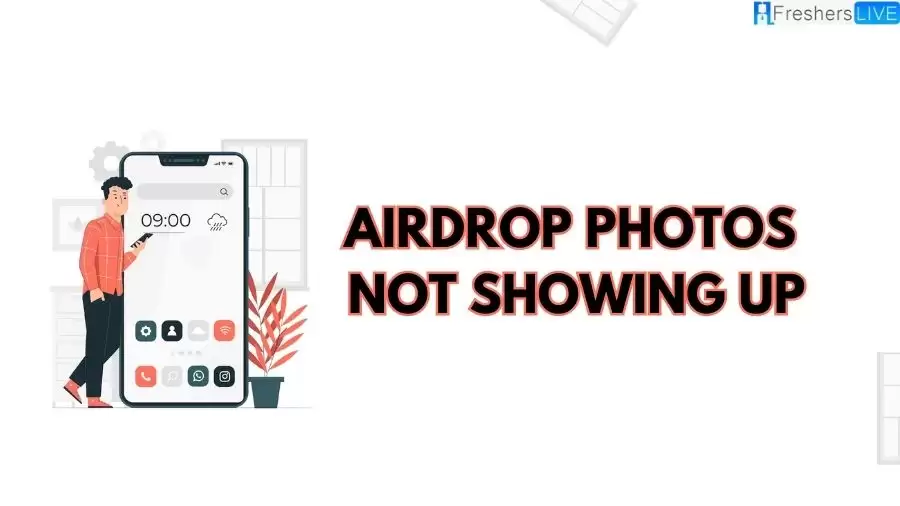
Why Is My Airdrop Not Showing Up?
AirDrop provides Apple users with a convenient wireless feature to transfer files, such as photos and data, between their devices. If you're experiencing issues with AirDrop not appearing, compatibility problems are often the culprit. It's important to note that AirDrop functions exclusively on Apple devices running iOS 7 or later for iPhones and iPads, and macOS X Lion or later for Mac computers. To determine compatibility, you can visit the official Apple website or review your device's specifications.
To utilize AirDrop successfully, ensure that Bluetooth and Wi-Fi are enabled on both the sending and receiving devices. Disabling either Bluetooth or Wi-Fi will prevent AirDrop from functioning correctly. You can verify the status of these settings by accessing the Control Center on your device and ensuring that both options are activated.
In cases where AirDrop visibility settings are misconfigured, you may encounter difficulties with AirDrop visibility. To rectify this, open the Control Center on your device by swiping up from the bottom of the screen. Locate the AirDrop option and select the "Everyone" setting, allowing your device to be discoverable by all nearby devices.
For optimal performance, it's essential that devices are in close proximity when using AirDrop. If your AirDrop is still not appearing, it's possible that the devices are positioned too far apart. To resolve this, simply move the devices closer together and attempt the transfer again.
AirDrop Photos Not Showing Up
Problem:
Some users have reported that after using AirDrop to transfer photos from their MacBook to their iPhone, the photos do not appear in their camera roll. Despite having sufficient storage space, the photos seem to have vanished. Users are seeking a solution to this problem and wondering if others have experienced the same issue.
Explanation:
AirDrop is a convenient feature for transferring files between Apple devices. Typically, it is used for easily sharing photos between iPhones and iPads. However, in this particular case, the AirDrop functionality has not worked as expected, resulting in the photos not appearing on the iPhone. To understand why these AirDropped photos are not showing up and how to locate them, continue reading for a detailed explanation.
Possible Reasons for AirDropped Photos Not Showing Up:
There are several common causes for the "airdropped photos not showing up on iPhone" problem. These include:
Connection Error:
Bluetooth or Wi-Fi issues may have interrupted the transfer process, preventing the images from being transferred correctly.
Incomplete Transfer: If a large number of photos were being transferred, the process may take some time to complete. In such cases, the photos may not appear in the camera roll until the transfer is finished
iOS System Issues:
Software glitches can occasionally cause problems with AirDrop, leading to the issue of airdropped photos not showing up on the iPhone. The photo library catalog may encounter errors, affecting the display of the transferred photos.
How to Fx AirdropPhotos Not Showing Up?
Here is a step-by-step guide to help you address the issue of AirDropped photos not showing up. You can follow these steps sequentially until the problem is resolved. If you need to use the photos urgently, you can refer to Tip 5 for alternative methods to transfer photos quickly.
Tip 1: Verify Correct Settings Ensure that all necessary settings are properly configured for AirDrop to work. Check that Bluetooth and Wi-Fi are enabled and functioning correctly.
Tip 2: Restart Your iPhone/iPadPerforming a simple reboot can often resolve system glitches that may be causing the problem of "airdropped photos not showing up on iPhone."
For iPhone 8 or later:
Press and quickly release the volume up button, then press and quickly release the volume down button. Press and hold the side button until you see the Apple logo.
For iPhone 7/7 Plus: Press and hold both the power button and the volume down button until you see the Apple logo.
For iPhone 6s or earlier: Press and hold both the power button and the home button until you see the Apple logo.
Tip 3: AirDrop Photos in Smaller Groups
While AirDrop has no theoretical limit, attempting to transfer a large number of image files at once may lead to failures. To avoid this, it is recommended to send multiple photos in smaller groups. Try AirDropping less than 50 photos at a time.
Tip 4: Fix AirDropped Photos Not Showing Up on Instagram
If the airdropped photos appear in the Photos app but not in Instagram when attempting to add them, the issue is related to how the photos are displayed. In this case, try swiping forward to locate the airdropped photos within Instagram.
Tip 5: Transfer Photos in Other Ways
If AirDrop continues to present problems, there are alternative tools available for photo transfers.
Transfer Photos via AirDrop-like Apps: Apart from AirDrop, several AirDrop-like apps, such as Snapdrop, Xender, SHAREit, and Zapya, can facilitate wireless photo transfers. These tools also work on Windows computers, allowing you to AirDrop photos from your iPhone to a PC.
Transfer Photos via FoneTool:
Wired transfers are generally more stable since they are not affected by Wi-Fi or Bluetooth issues. If you prefer to transfer photos using a USB cable, FoneTool is a professional iPhone data management tool for Windows PC users. Follow the steps below to transfer photos
From iPhone to iPhone using FoneTool:
Download, install, and launch FoneTool.
Connect your source iPhone to the computer.
Click on "Phone Transfer" and select the "iPhone to PC" option. Then, click "Start Transfer."
Choose the photos you want to transfer and click "OK" to proceed.
Select a destination path in the Transfer Settings to save your photos. Click "Start Transfer" to transfer photos from your iPhone to the computer.
Disconnect the source iPhone and connect the target iPhone.
Choose the "PC to iPhone" option and select the photos you exported earlier.
Finally, click "Start Transfer" to add the photos to the target iPhone.
In conclusion, if your AirDropped photos are not showing up on your iPhone, try restarting your device or sending the photos in smaller groups. If these methods do not resolve the issue, consider using AirDrop-like apps for wireless transfers or rely on FoneTool for USB cable transfers.
About AirDrop
AirDrop is a wireless service developed by Apple Inc. for its iOS and macOS operating systems. It was first introduced in Mac OS X Lion (Mac OS X 10.7) and iOS 7. This feature enables the seamless transfer of files between supported Macintosh computers and iOS devices using close-range wireless communication.
The communication in AirDrop occurs through Apple Wireless Direct Link, utilizing "Action Frames" and "Data Frames" over generated link-local IPv6 addresses instead of the Wi-Fi chip's fixed MAC address.
It's important to note that prior to OS X Yosemite (OS X 10.10), the AirDrop protocol in macOS differed from that of iOS. Consequently, the two protocols were not compatible with each other. However, starting from OS X Yosemite and subsequent versions, the iOS AirDrop protocol is supported in macOS. This allows for file transfers between a Mac and an iOS device, as well as between two Mac computers from 2012 or newer. This newer protocol utilizes both Wi-Fi and Bluetooth for the transfer process.
Additionally, there was a legacy mode available for the older AirDrop protocol that exclusively used Wi-Fi. This mode was compatible between a 2012 or older Mac computer (or a computer running OS X Lion through OS X Mavericks) and another Mac computer. However, it was discontinued with the release of macOS Mojave.
One notable advantage of AirDrop is that Apple has not specified any limitations on the size of files that can be transferred using this service. This means that users can conveniently share files of various sizes without worrying about restrictions imposed by AirDrop.
How to fix Airdrop Photos not showing up: FAQs
Possible reasons for AirDropped photos not appearing in the camera roll include a connection error that interrupted the transfer process, an incomplete transfer that requires additional time to finish, or iOS system issues causing glitches in the photo library catalog.
If the AirDropped photos appear in the Photos app but not in Instagram, the issue may be related to the photo display. To resolve this, try swiping forward within the Instagram app to locate the AirDropped photos that may have been pushed back to the date the photo was created.
If AirDrop is not visible on your Apple devices, there may be compatibility issues. Ensure that your devices meet the requirements for AirDrop, which include running iOS 7 or later for iPhones and iPads, and macOS X Lion or later for Mac computers. Verify the compatibility by checking the Apple website or reviewing the device specifications.
To troubleshoot AirDrop visibility, make sure that Bluetooth and Wi-Fi are enabled on both the sending and receiving devices. Access the Control Center on your device to verify and activate these settings. Additionally, check your AirDrop visibility settings by swiping up from the bottom of the screen, selecting AirDrop, and choosing the "Everyone" option for wider device discoverability.
If AirDrop continues to present issues, there are alternative methods for photo transfers. You can utilize AirDrop-like apps such as Snapdrop, Xender, SHAREit, and Zapya for wireless photo transfers. These apps also work on Windows computers, enabling photo transfers between your iPhone and PC. Alternatively, you can use FoneTool, a professional iPhone data management tool for Windows PC users, to transfer photos via a USB cable.







