Alt Tab Not Working Windows 11 and How to Fix it?
by Subhashree M
Updated Mar 16, 2023
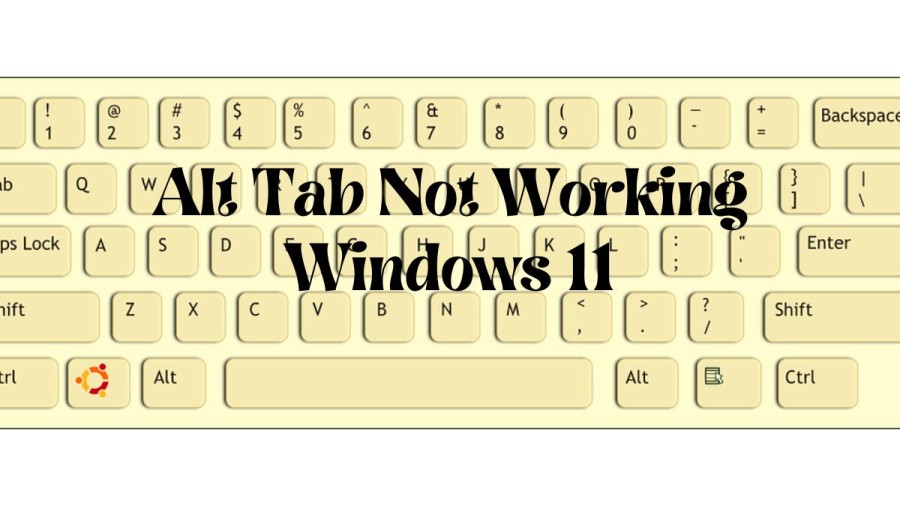
What is Alt-Tab?
Alt-Tab is a keyboard shortcut used in the Windows operating system to switch between open windows or applications. By holding down the Alt key and then pressing the Tab key, users can cycle through all open windows and applications in a thumbnail view, making it easy to switch to the desired window without having to use the mouse or trackpad. The Alt-Tab shortcut is a commonly used feature in Windows and is particularly useful for multitasking and quickly switching between different programs or windows. Windows displays a list of currently running apps, allowing users to select the one they want to switch to. This feature can also be used to close running apps and windows.
Alt Tab Not Working Windows 11
Users have reported that the Alt + Tab keyboard shortcut, which helps navigate through open apps on a PC, is not functioning properly in Windows 11. To resolve this issue, several potential solutions are available, including restarting the Windows Explorer process, uninstalling conflicting apps, and running DISM and SFC scans. Additionally, it may be helpful to familiarize oneself with the most useful keyboard shortcuts in Windows 11.
Alt Tab Not Working Windows 11 How to Fix?
1. Restart the Windows Explorer process.
In many cases, the Alt + Tab not working issue in Windows 11 is caused by a minor bug in the Windows Explorer process. If this is the case, simply restarting the process should resolve the problem.
2. Try another keyboard.
If you have been using your keyboard for a prolonged period and are experiencing other issues, it's possible that the problem could be with the keyboard itself. You can confirm this by checking if other keyboard shortcuts involving the Alt or Tab key are functioning correctly. Alternatively, try using a different keyboard; if the issue disappears, then it is likely that your previous keyboard was malfunctioning. However, if the problem persists with the new keyboard, then it's probably a software-related issue. In such cases, one of the methods listed below should help resolve the problem.
3. Update Windows 11
Occasionally, an issue with Windows Update can also cause the Alt + Tab shortcut to stop working in Windows 11. In these instances, a subsequent update is typically released that contains a patch to resolve the issue. Therefore, updating your operating system should correct the problem for you.
4. Run DISM and SFC scan
5. Uninstall conflicting third-party apps
If you have experienced the Alt + Tab not working issue in Windows 11 following the installation of a third-party application, it is recommended that you uninstall it. Third-party applications can often conflict with the operating system, leading to errors. Additionally, certain third-party Alt + Tab switchers designed to enhance functionality can also cause conflicts and various issues. Therefore, it is important to remove these applications as well
6. Update the keyboard and graphics driver
If you are using an outdated driver or have not updated it in a while, this could be the cause of the Alt + Tab not working issue in Windows 11. While the operating system typically handles updates automatically, it's always a good idea to manually check for updates to ensure that your drivers are up-to-date.
7. Switch to the old Alt + Tab version
If none of the previous solutions have resolved the Alt + Tab not working issue in Windows 11, you may want to consider reverting to the old Alt + Tab viewer, which is less susceptible to errors. With this viewer, you will see app icons instead of preview thumbnails. Although this is not the most ideal solution, it should suffice until Microsoft releases a fix for the issue.
Alt Tab Not Working Windows 11 - FAQs
The Alt Tab not working issue in Windows 11 can be caused by a number of factors, such as a bug in the Windows Explorer process, conflicts with third-party apps or Alt Tab switchers, outdated or faulty keyboard drivers, or even a bug in Windows Update.
If the Alt Tab shortcut only works intermittently, it could be a sign of a hardware issue with your keyboard. Try checking if other shortcuts involving the Alt or Tab key work, or try using another keyboard to see if the issue persists.
There are several methods to fix the Alt Tab not working issue in Windows 11, including restarting the Windows Explorer process, uninstalling conflicting apps, updating or reinstalling keyboard drivers, running DISM and SFC scans, and checking for Windows updates. You can find detailed instructions for each method in our guide above.







