Arrow Keys Not Working in Excel, How to Fix Arrow Keys Not Working in Excel?
by C Hariharan
Updated Mar 07, 2023
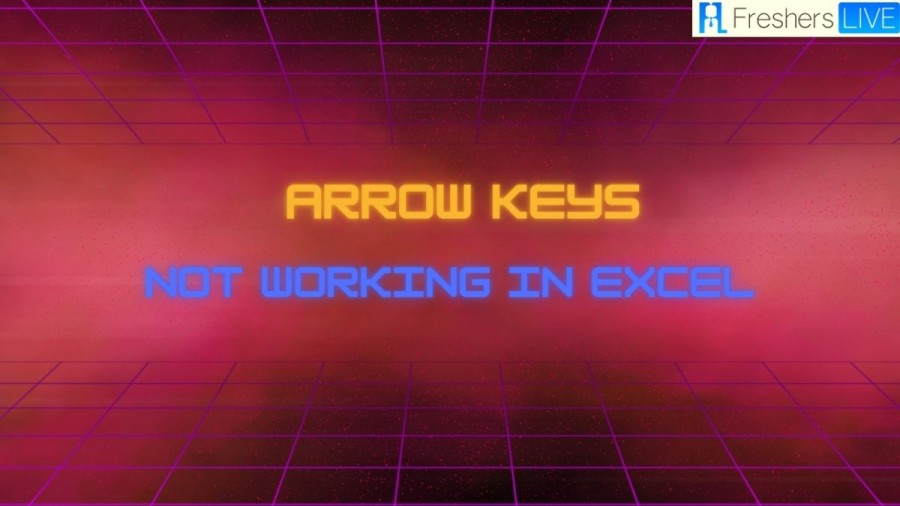
Arrow Keys in Excel
Arrow keys in Microsoft Excel are a crucial tool that allows users to move around and navigate through cells and data within a worksheet. There are four arrow keys available in Excel, including up, down, left, and right arrows. These keys are located on the keyboard and are often used in combination with other keys to perform various functions within Excel.
The primary function of the arrow keys in Excel is to move the active cell, which is the cell that is currently selected or in focus. Users can use the up and down arrow keys to move the active cell up or down one row, respectively. Similarly, the left and right arrow keys can be used to move the active cell left or right one column, respectively.
In addition to moving the active cell, the arrow keys in Excel can also be used in combination with other keys to perform various functions. For example, holding down the Ctrl key while pressing the up or down arrow key will move the active cell to the top or bottom of the current data range, respectively. Similarly, holding down the Shift key while pressing the arrow keys will allow users to select multiple cells at once.
Excel also provides a range of other functions that can be performed using the arrow keys. For example, users can use the Ctrl + Shift + arrow key combination to select an entire range of cells, or use the Alt + arrow key combination to move between worksheets in a workbook.
Overall, the arrow keys in Excel provide users with a quick and efficient way to move around and navigate through cells and data within a worksheet. By mastering the different functions and combinations available with the arrow keys, users can improve their productivity and efficiency when working with Excel.
Arrow Keys Not Working in Excel
Excel is a widely used spreadsheet software that offers numerous features to help users manage data efficiently. One of the most common ways of navigating through a worksheet is by using the arrow keys. However, it can be frustrating when the arrow keys stop functioning within Excel, causing inconvenience and slowing down productivity. In this article, we will discuss the causes of Excel arrow keys not working and provide solutions to resolve the issue.
How to Fix Arrow Keys Not Working in Excel?
However, sometimes users may encounter an issue where their arrow keys are not working in Excel. This can be frustrating and hinder productivity, but there are several possible reasons why this might be happening and potential solutions.
Scroll Lock is On
One of the most common reasons why arrow keys may not be working in Excel is that the Scroll Lock feature is enabled. When Scroll Lock is on, users cannot use the arrow keys to move between cells and instead, the arrow keys will scroll the entire worksheet. To turn off Scroll Lock, users can press the Scroll Lock key on their keyboard or go to the Excel menu bar, select View > Freeze Panes, and uncheck the "Scroll Lock" option.
Num Lock is Off
Another common reason why arrow keys may not be working in Excel is because the Num Lock feature is disabled. When Num Lock is off, the numeric keypad on the keyboard will not function, including the arrow keys. Users can turn on Num Lock by pressing the Num Lock key on their keyboard.
Cell Mode is On
Excel has two different modes of operation: cell mode and edit mode. When in cell mode, users can use the arrow keys to navigate between cells, but they cannot edit the contents of cells. In edit mode, users can edit the contents of cells, but they cannot use the arrow keys to navigate between cells. Users can switch between cell mode and edit mode by pressing the F2 key on their keyboard.
Keyboard Shortcut Conflict
It is possible that a keyboard shortcut conflict is preventing the arrow keys from working in Excel. This can happen when a user has assigned a macro or shortcut key to the arrow keys or if there is a conflict with another program running on the computer. To check for keyboard shortcut conflicts, users can go to the Excel menu bar, select Tools > Customize Keyboard, and review the list of assigned shortcuts.
Excel is in End Mode
Excel has an End mode feature that allows users to move to the last cell in a row or column. However, if End mode is enabled, the arrow keys will not work as expected. Users can turn off End mode by pressing the End key on their keyboard or by going to the Excel menu bar, selecting Edit > Go To, and unchecking the "End" option.
Keyboard Driver Issues
If none of the above solutions work, there may be an issue with the keyboard driver on the computer. Users can try updating their keyboard drivers or reinstalling them to see if this resolves the issue. It is also possible that there is a physical issue with the keyboard itself, in which case the keyboard may need to be repaired or replaced.
In conclusion, if your arrow keys are not working in Excel, there are several potential reasons why this might be happening. By checking for Scroll Lock, Num Lock, cell mode, keyboard shortcut conflicts, End mode, and keyboard driver issues, users can troubleshoot and resolve the issue to regain full functionality in Excel.
How To Remove Scroll Lock In Excel Shortcut?
The scroll lock feature in Excel is designed to lock the view of the current worksheet, allowing users to scroll through the contents of the worksheet without affecting the position of the active cell. However, sometimes this feature can be enabled accidentally, which can cause inconvenience when navigating through the worksheet. Here are the steps to remove the scroll lock in the Excel shortcut:
Method 1: Using the Scroll Lock Key
-
Look for the Scroll Lock key on your keyboard. It is usually located near the Pause/Break key or the F12 key on the top row of the keyboard.
-
Press the Scroll Lock key once to turn it off. The Scroll Lock key usually has an LED indicator that will turn off when it is disabled.
-
Once the Scroll Lock feature is disabled, you can use the arrow keys to move the active cell around the worksheet.
Method 2: Using the On-Screen Keyboard
If your keyboard does not have a Scroll Lock key or if it is not working, you can use the on-screen keyboard to disable the Scroll Lock feature in Excel.
-
Click on the Start button and type “On-Screen Keyboard” in the search box. Select the On-Screen Keyboard option from the search results.
-
Once the on-screen keyboard appears on the screen, look for the Scroll Lock key and click on it to turn it off.
-
Once the Scroll Lock feature is disabled, you can use the arrow keys to move the active cell around the worksheet.
Method 3: Using the Excel Options
If the above methods do not work, you can try disabling the Scroll Lock feature through the Excel Options.
-
Click on the File tab and select Options from the drop-down menu.
-
In the Excel Options dialog box, select the Advanced option from the left-hand panel.
-
Scroll down to the Display section and uncheck the box next to “Show scroll lock status in the status bar”.
-
Click OK to save the changes.
By following these steps, you can remove scroll lock in Excel shortcut and navigate through the worksheet more easily.
Microsoft Excel
Microsoft Excel is a powerful spreadsheet software application used for organizing, analyzing, and manipulating data. It is widely used in business, finance, accounting, and other industries to perform a range of tasks, from simple data entry and basic calculations to complex financial modeling and statistical analysis.
Excel provides users with a grid-like interface, where data is organized into cells arranged in rows and columns. Each cell can contain text, numbers, formulas, or functions that perform calculations or manipulate data. Users can format cells to change the appearance of data, such as font size, color, and alignment, and apply conditional formatting to highlight specific data based on certain criteria.
Excel also includes a range of powerful tools and features that enable users to perform complex calculations and analysis. For example, users can use built-in functions and formulas to perform arithmetic operations, such as addition, subtraction, multiplication, and division, and more advanced calculations, such as statistical analysis, financial modeling, and data analysis.
In addition, Excel includes a range of chart and graph types that allow users to visualize data in various ways, such as line graphs, bar charts, and pie charts. These charts can be customized to display data in a way that is meaningful and easy to understand.
Excel also includes features for collaboration and data sharing. Users can share spreadsheets with others and collaborate in real-time, allowing multiple users to make changes and work on the same document simultaneously. Excel also integrates with other Microsoft Office applications, such as Word and PowerPoint, to provide a seamless workflow for creating reports and presentations.
Overall, Excel is a versatile and powerful software application that is widely used in various industries for data organization, analysis, and manipulation. Its features and tools enable users to perform complex calculations and analysis, create visually appealing charts and graphs, and collaborate with others in real-time.
Arrow Keys Not Working in Excel - FAQs
Scroll lock in Excel is a feature that locks the view of the current worksheet, allowing users to scroll through the contents of the worksheet without affecting the position of the active cell. It can be useful when working with large datasets and you need to scroll through the data without losing track of the active cell.
If scroll lock is enabled in Excel, you will see a scroll lock icon or message in the status bar at the bottom of the Excel window. Additionally, if you try to use the arrow keys to move the active cell around the worksheet, the view will scroll instead of the cell.
Yes, Excel provides a range of keyboard shortcuts that can be used to navigate around the worksheet and perform various tasks. For example, you can use the Ctrl + Home key combination to move the active cell to the first cell in the worksheet, or use the Ctrl + End key combination to move the active cell to the last cell in the worksheet.
If your keyboard does not have a scroll lock key, you can use the on-screen keyboard in Windows to disable the scroll lock feature in Excel.
Yes, you can disable scroll lock permanently in Excel by following the steps in method 3 above. However, keep in mind that disabling the scroll lock feature may affect your ability to navigate through large datasets efficiently.







