CCMSetup Failed With Error Code 0x80004005: How to Fix Error Code 0x80004005?
by Janani
Updated Jul 25, 2023
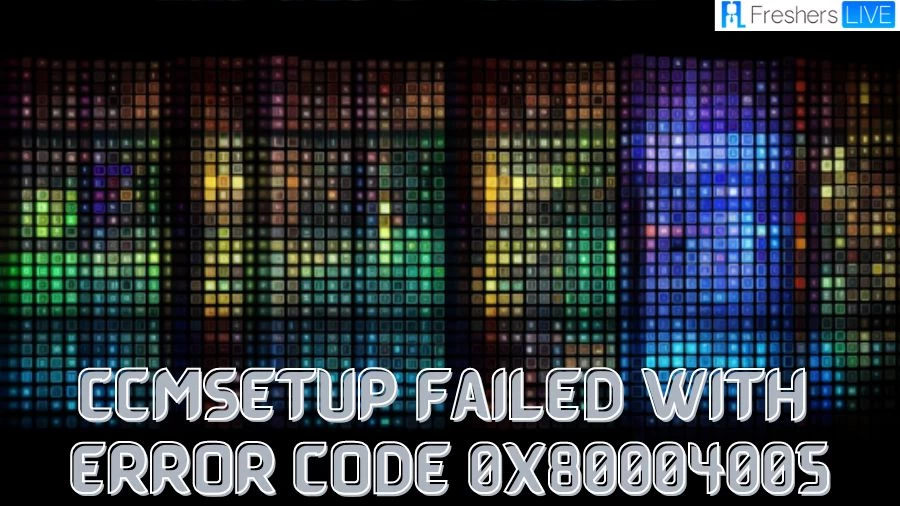
What is CCMSetup.exe?
The CCMSetup.exe command is designed to fetch essential files required for installing the client either from a management point or a designated source location.
These files encompass a variety of components, with one notable example being the Windows Installer package client, which is identified by the extension ".msi" and serves the purpose of facilitating the installation of the client software on the target system.
Ccmsetup Failed With Error Code 0x80004005
The error code 0x80004005 is a common error code that implies an "Access Denied" issue. One of the potential reasons for this Error Code 0x80004005 is a Time Sync Issue, which can be identified in the smsts.log with the following error entry:
"SyncTimeWithMP() failed. 80072ee7.TSMBootstrap 25-4-2018 18:02:191501 (0x0580) Failed to get time information from MP: MPServerName"
If such errors are present in the smsts.log, it suggests a problem with time synchronization. To address this, you can check the date and time on the client machine BIOS. Access the command prompt in the Windows PE screen by pressing F8 and verifying the date and time using the command line. If there's a time discrepancy, correct it, and then retry the Task Sequence.
Another possible cause is a DNS Issue, which manifests in the smsts.log with the following errors:
"unknown host (gethostbyname failed) sending with winhttp failed; 80072ee7 Failed to get client identity (80072ee7)"
These errors point to DNS-related problems. To resolve this, you can access the command prompt in the Windows PE screen by pressing F8 and perform the following checks:
- Verify if an IP address has been assigned to the machine by the DHCP server.
- Check if you can ping the Management Point using the Management Point server's FQDN (Fully Qualified Domain Name).
- If you created the USB boot disk using Dynamic media, consider trying Site-based media and selecting the management point client reporting to it.
Additionally, the error may be caused by an expired Self-Signed certificate. To check the expiry date of the Self-Signed certificate, follow these steps:
- Unlock the Configuration Manager console.
- Go to AdministrationOverviewSite ConfigurationServers and Site System Roles.
- Choose the Site System in the top right pane.
- Next, right-click on Distribution Point in the bottom right pane and choose Properties.
- In the Distribution Point Properties window, opt to the Communication tab and verify the Self-Signed certificate's date.
By performing these checks and troubleshooting steps, you can identify and resolve the "Access Denied" error with error code 0x80004005 in your system.
What is Error Code 0x80004005?
The error code 0x80004005 is a general error code that indicates an "Access Denied" issue. There could be several reasons behind this error, and to pinpoint the exact cause, it is essential to analyze the smsts.log file.
The Windows error code "0x80004005" is a generic and version-independent error message that can occur when users encounter access issues to various applications, services, or devices. This error typically arises unexpectedly and can prevent users from performing certain actions without clear reasons. Here are several scenarios in which this error with the code "0x80004005" may manifest:
-
Installing a Windows update or a program: During the installation process of either a Windows update or a new software program, the error "0x80004005" may appear, hindering the successful completion of the installation.
-
Updating software: Users may encounter an error when attempting to update their existing software applications to newer versions, disrupting the update process.
-
Establishing a connection with a network: When trying to connect to a network, such as a local area network or the internet, the error "0x80004005" might arise, preventing access to network resources.
-
Accessing a shared network resource: In situations where users are attempting to access a shared file or folder on a network, the error can prevent them from gaining the necessary access.
-
Receiving emails in Outlook: While using the Microsoft Outlook email client, users might encounter the error "0x80004005" when attempting to receive new emails.
-
Starting a virtual machine: Users who run virtual machines on their systems may face an error when trying to start or access a virtual machine instance.
-
Unpacking a compressed file: When trying to extract files from a compressed archive (e.g., ZIP or RAR), the error "0x80004005" may arise, preventing successful extraction.
In each of these situations, the error "0x80004005" presents as a roadblock, hindering users from completing the intended action. The precise reasons for this error can vary widely, and diagnosing the root cause may require further investigation into system settings, permissions, network configurations, or software conflicts.
Resolving the "0x80004005" error typically involves troubleshooting the specific scenario and implementing the appropriate solutions to regain access to the application, service, or device.
How to Fix CCMSetup Failed with Error Code 0x80004005?
There are some methods to try to check if the Error Code 0x80004005 gets solved. Here are those methods to solve the Error Code 0x80004005.
1) Check CCMSetup Component Updates
To check for updates to the CCMSetup component, take the following steps:
2) Use System Update Readiness Tool
To use the System Update Readiness Tool and ensure your system is up to date, follow these steps:
3) Check the System Event Log
To obtain further details about the system's performance, you should examine the system event log. Here's how you can access and review it:
4) Check for Windows Update Agent Updates
To check for updates related to the Windows Update Agent, perform the following steps:
5) You could also consider the additional steps, if you encounter issues with Windows Updates,
Ccmsetup Failed With Error Code 0x80004005 - FAQ
One of the potential reasons for this Error Code 0x80004005 is a Time Sync Issue.
CCMSetup.exe is a command designed to retrieve essential files needed for client installation. It fetches these files from either a management point or a specified source location. The purpose of CCMSetup.exe is to facilitate the installation of the client software on the target system.
CCMSetup.exe fetches a variety of files necessary for installing the client. One significant example is the Windows Installer package client, identified by the ".msi" extension. This particular file aids in the smooth installation of the client software on the designated system.
Yes, during the client installation process, you have the option to choose between using a management point or specifying a custom source location. The CCMSetup.exe command is flexible and allows you to define the most suitable method based on your network configuration and requirements.
CCMSetup.exe offers several benefits for client installation. It simplifies the process by automatically fetching the necessary files, and streamlining the installation procedure. Additionally, it supports remote installations, making it efficient for large-scale deployment across multiple systems within the network.







