CS2 Console Not Working, How to Fix CS2 Console Not Working?
by Swetha P
Updated Sep 02, 2023
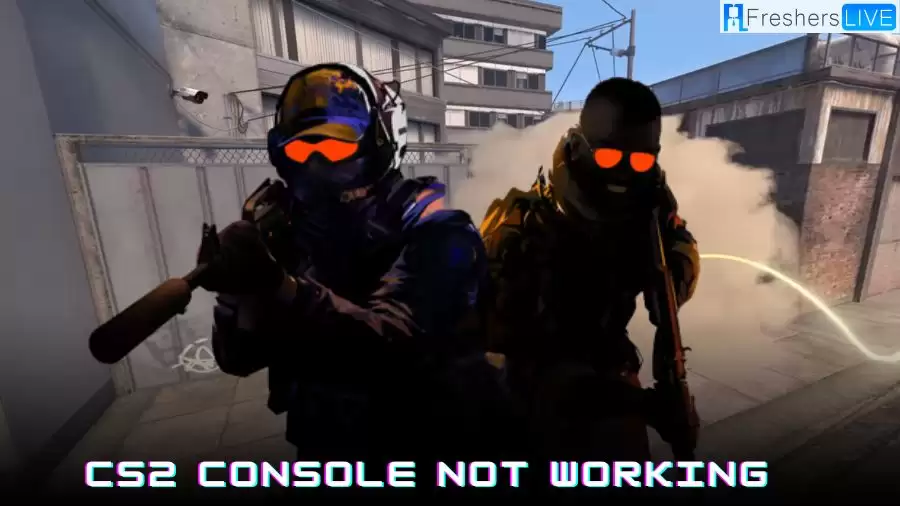
What is CS2 Console?
The CS2 Console, also known as the developer console, is an essential tool for players of Counter-Strike 2. It serves as a command center within the game, allowing players to input various commands and configurations to enhance their gaming experience.
With the CS2 Console, players can access a wide range of features, from displaying on-screen FPS and connection quality counters to making adjustments like changing the game's volume or customizing their crosshair. While some may find the idea of using a developer console intimidating, it's a perfectly safe and sanctioned part of the game, designed to be accessible to all players.
CS2 Console Not Working
If you are encountering issues with the CS2 (Counter-Strike 2) console not working is not uncommon for players. This problem can manifest in various ways, such as an invisible console, unresponsiveness to keybindings, or error messages. The causes of the CS2 console not working can range from incorrect settings and conflicting keybindings to issues arising from changes in screen resolutions.
To resolve this, players can follow troubleshooting steps like verifying the console activation in settings, checking for keybinding conflicts, resetting console position and size, and ensuring game file integrity. By addressing these issues methodically, players can typically restore the functionality of the CS2 console and continue to benefit from its powerful features for gameplay customization.
Why is the CS2 Console Not Working?
Sometimes, CS2 players face an issue where the console becomes invisible or non-functional after making changes to the game's resolution or settings. This can be frustrating, as the console is a valuable tool for optimizing gameplay.
The problem often arises when players experiment with different resolutions, causing the console to disappear from view. However, there's a straightforward solution to this issue. By navigating to a specific configuration file and adjusting the "panorama_console_position_and_size" value, players can restore the console to its normal state. This issue is not a cause for concern, as using the CS2 console is entirely safe and will not result in any penalties on official servers.
How to Fix CS2 Console Not Working?
If you've encountered the problem of your CS2 console disappearing or becoming invisible, there's a simple fix to get it back in working order. Follow these steps:
Fix 1: Check Console Activation
Fix 2: Verify Key Binding
Fix 3: Check for Conflicting Key Bindings
Fix 4: Update Graphics Drivers
Fix 5: Check for Console-Related Errors
Fix 6: Contact Support
By following these steps, you should be able to diagnose and resolve the most common issues with the CS2 console not working, ensuring that you can access its powerful features and commands while playing the game.
CS2 Console Not Working - FAQs
The CS2 console is a versatile tool for customizing gameplay, checking performance metrics, and using various commands within the game.
Yes, using the CS2 console is safe. It's a legitimate part of the game and won't result in bans on official servers.
The CS2 console may become invisible when experimenting with screen resolutions. Follow the steps provided in the article above to fix it.
Access the CS2 console by enabling the "Enable Developer Console (~)" option in the game settings.
Some helpful commands include cl_showfps (for framerate display), fps_max (to set an FPS limit), cl_drawhud (to remove the HUD), cq_netgraph (for connection quality info), and noclip (for character movement through walls in practice servers).







