Dell Touchpad Not Working, How To Fix Dell Touchpad Not Working?
by P Nandhini
Updated Feb 13, 2023
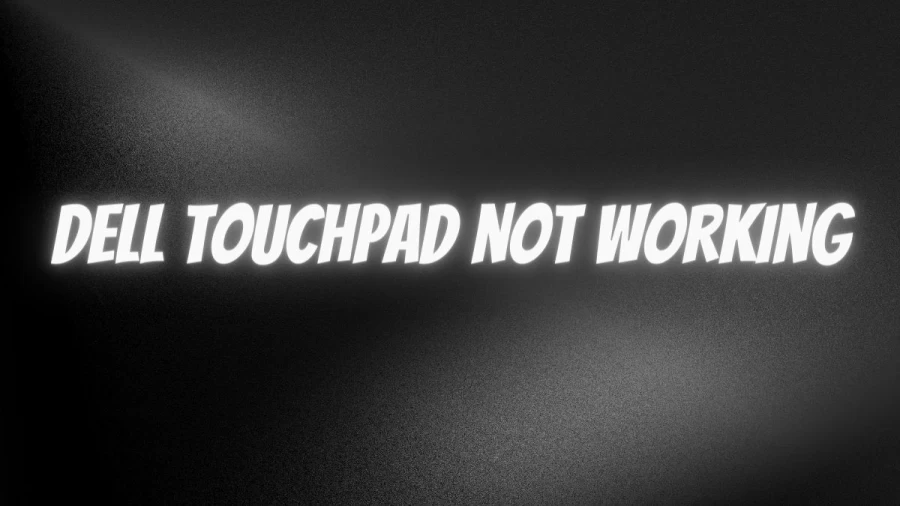
Dell Touchpad Not Working
In laptops, the touchpad, often known as the trackpad, serves as the main pointing device. However, nothing is immune to windows flaws and problems. Regardless of the brand of their laptop and operating system versions, every laptop user has encountered touchpad issues and malfunctions at least once. However, Dell laptop users have recently begun to notice touchpad troubles more frequently. Despite the fact that we have a different and more detailed guide on how to fix a touchpad that is not working with a list of several remedies, in this post, we will discuss the specific techniques to fix touchpads in Dell laptops.
Why Does the Dell Touchpad Not Work?
There are just two possible causes for a Dell laptop's touchpad not working. A user may have unintentionally disabled the touchpad, or the touchpad drivers may have become corrupt or out-of-date. Touchpad problems typically occur after a bad Windows software update, although they can sometimes occur randomly. Fortunately, repairing the touchpad and restoring its functionality are both rather easy. Here are a few solutions to the Dell Touchpad not working problem.
How To Fix Dell Touchpad Not Working?
Enable the Touchpad using the function key
The user accidentally disables the touchpad function, which is the most frequent cause of the touchpad problem. The TouchPad is typically assigned its own function key that is combined with the F keys on laptops. The F9 key is where it is most frequently placed. Press the button that resembles a touchpad to reactivate the touchpad on your Dell computer and check to see whether you can use it again. For some models, you must simultaneously press the Function key and the TouchPad key.
Re-enabling the touchpad from the Control panel or Dell Settings
Update your drivers
To connect with the other components on your laptop, the touchpad utilizes drivers, which need to be updated on occasion. Normally, your laptop maintains those drivers up to date, but occasionally you'll need to manually update your drivers. This is how:
Remove Other Mouse Drivers
If you have several mice linked to your laptop, the Dell touchpad can stop working. What takes place in this situation is that when you plug in these mice to your laptop, their drivers are likewise installed on your system and are not immediately deleted. You must uninstall each of these additional mouse drivers one at a time since they can be causing your touchpad to malfunction:
Dell
Technology company Dell Inc. is based in the United States. It creates, markets, maintains and provides support for computers and related goods and services. Dell Technologies, Dell's parent business, owns Dell. Dell sells products made by other manufacturers, including HDTVs, cameras, printers, servers, data storage units, network switches, software, and computer peripherals. The organization is renowned for how it handles electronic commerce and the supply chain. This involves Dell offering direct customer service and providing the PCs the consumer requests. Before buying Perot Systems in 2009, Dell sold just hardware. Dell then made a foray into the IT services industry. Networking and storage capacity has been increased by the company. It is now transitioning from providing solely computers to providing a variety of technology for enterprise customers.
Dell Touchpad Not Working: FAQs
Inside Control Panel, navigate to Hardware and Sound, then click on Mouse and Touchpad. Next, click on Additional mouse options and see whether your Touchpad is enabled inside Mouse Properties. If it isn't, click on Enable device under the Dell TouchPad tab and restart your computer.
Press the Tab key until the Touchpad On/Off toggle is highlighted (it should have a box around it), and press the Spacebar to enable the touchpad.
You can scroll vertically and horizontally. Click on the window or item you wish to scroll and slide your finger upwards or downwards along the right edge of the TouchPad to scroll vertically. Slide your finger to the left or right along the lower edge of the TouchPad to scroll horizontally.
Their laptops are usually cheaper, but the quality is still excellent. Also, choose this brand if you are looking for a gaming laptop. Dell's Alienware offers you much better gaming performance than any HP laptop. However, if you need a healthy combination of power and price, choose HP laptops.
Dell is one of the most reliable laptop manufacturers, offering a wide variety of devices from portable gaming machines to business notebooks and everything in between. The company has a few iconic ranges that you may be familiar with including the XPS, Inspiron, Latitude, Vostro and Alienware.







