Google Maps Not Working, How to Fix Google Maps Not Working?
by A N Rahul
Updated Jun 27, 2023
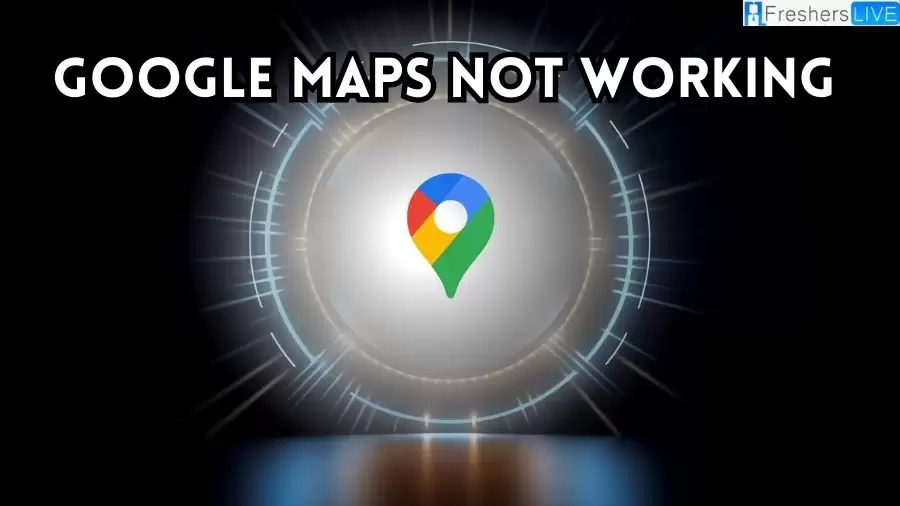
Google Maps
Google Maps is a widely used web mapping service developed by Google. Launched in February 2005, it has become one of the most popular mapping services globally. With features such as satellite imagery, aerial photography, street maps, Street View, real-time traffic updates, and route planning, Google Maps offers comprehensive assistance for various modes of travel, including walking, driving, cycling, and public transportation.
Its extensive coverage spans over 200 countries and territories, encompassing more than 98% of the world's population.
The versatility of Google Maps makes it a valuable tool for numerous purposes. Users rely on it to find directions to specific locations, explore unfamiliar places, discover information about businesses and landmarks, plan trips, and share itineraries with others. Real-time traffic updates enable users to navigate efficiently, while the Street View feature provides immersive 360° panoramic views of streets and businesses.
Accessible to anyone with an internet connection, Google Maps is a free service that continues to enhance the way people navigate and interact with the world. Whether you need assistance with daily navigation or are embarking on a new adventure, Google Maps is a reliable and comprehensive solution.
Google Maps Not Working
There are various reasons why Google Maps may not be working properly. Some common factors include server crashes, hardware or software issues on your device, slow or inconsistent network speed, low GPS accuracy, and pending app updates.
To troubleshoot the issue, you can try loading Google Maps in an incognito window, which can help identify if the problem is caused by browser extensions, cache, or cookies. Simply open an incognito window in your browser by pressing Control + Shift + N (on Windows) or Command + Shift + N (on Mac) keys.
How to Fix Google Maps Not Working?
Check Your Internet Connection:
A stable and fast internet connection is crucial for Google Maps to load properly. Begin by checking your internet connection's speed and quality. Conduct a quick internet speed test to ensure your network connection is functioning optimally. If your internet is working fine, proceed to the next solution.
Sign Out of Your Google Account and Sign Back In:
Try Incognito Mode:
Disable Extensions:
Clear Browser Cache and Cookies:
Switch to a Different Browser:
Causes for Google Maps Not Working
Internet Connection:
Device Compatibility:
App Version:
Location Services:
Server Issues:
Google Maps Not Working-FAQs
Common factors that can cause Google Maps to malfunction include server crashes, device hardware or software issues, slow or inconsistent network speed, low GPS accuracy, and pending app updates.
Google Maps is a widely used web mapping service developed by Google. It provides satellite imagery, aerial photography, street maps, Street View, real-time traffic updates, and route planning for walking, driving, cycling, and public transportation. It offers comprehensive coverage in over 200 countries and territories, serving over 98% of the world's population.
To troubleshoot Google Maps issues, you can try the following steps:
Check your internet connection to ensure it is stable and fast, Sign out of your Google account and sign back in to resolve authentication problems, Load Google Maps in an incognito or private browsing window to identify any browser-related issues, Disable conflicting browser extensions that might be affecting Google Maps.
Yes, Google Maps is a free service accessible to anyone with an internet connection. Users can utilize its features and functionalities without any charge.
If you encounter persistent issues with Google Maps, you can seek further assistance by visiting the Google Maps Help Center. There, you'll find comprehensive documentation, frequently asked questions, and options to contact Google support for specific inquiries or problems.







