Greater than or Equal to in Excel How to Use?
by J Nandhini
Updated Mar 14, 2023
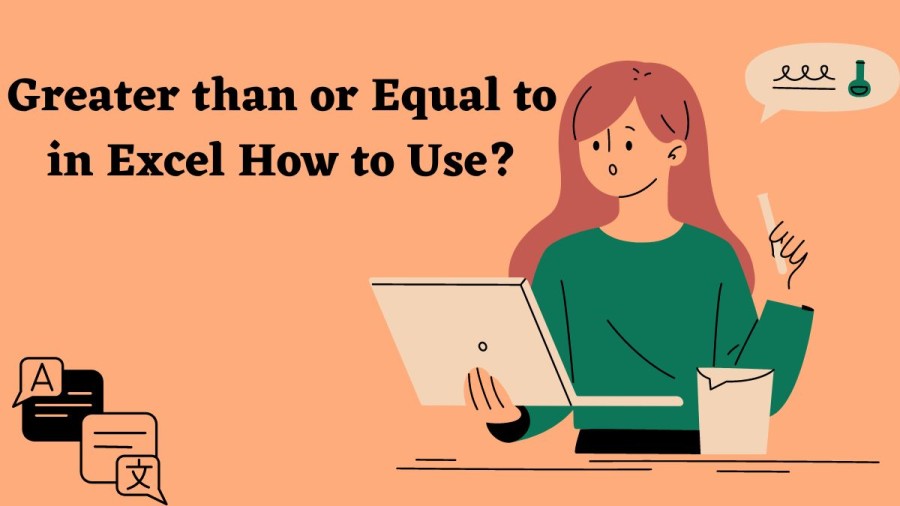
Introduction:
Excel is a popular spreadsheet software used by many individuals and businesses for various purposes. One of the most common tasks performed in Excel is comparing values. The Greater Than or Equal To function is used to compare two values and determine if one value is greater or equal to the other value. This function is useful for various purposes, such as filtering data, conditional formatting, and calculations. In the following sections, we will explore how to use Greater Than or Equal To in Excel.
What is Greater Than or Equal To in Excel?
The Greater Than or Equal To function is a comparison operator used to check if one value is greater or equal to another value. This function returns a Boolean value, which is either True or False. The symbol for Greater Than or Equal To in Excel is ">=".
How to Use Greater Than or Equal To in Excel:
There are two ways to use the Greater Than or Equal To function in Excel. You can use the Greater Than or Equal To operator or the Greater Than or Equal To function.
Using the Greater Than or Equal To Operator:
The Greater Than or Equal To operator is used to compare two values and determine if one value is greater or equal to the other value. To use this operator, you need to follow these steps:
- Select the cell where you want to display the result of the comparison.
- Type the first value in the cell.
- Type the Greater Than or Equal To operator (>=) in the cell.
- Type the second value in the cell.
For example, if you want to compare if the value in cell A1 is greater than or equal to the value in cell B1, you need to type the following formula in cell C1: "=A1>=B1". This formula will return a Boolean value of True if the value in cell A1 is greater than or equal to the value in cell B1, and False if it is not.
Using the Greater Than or Equal To Function:
The Greater Than or Equal To function is used to compare two values and determine if one value is greater or equal to the other value. To use this function, you need to follow these steps:
- Select the cell where you want to display the result of the comparison.
- Type the Greater Than or Equal To function "=GE(A1,B1)" in the cell.
- Press Enter.
For example, if you want to compare if the value in cell A1 is greater than or equal to the value in cell B1, you need to type the following formula in cell C1: "=GE(A1,B1)". This formula will return a Boolean value of True if the value in cell A1 is greater than or equal to the value in cell B1, and False if it is not.
Examples of Greater Than or Equal To in Excel:
To better understand how to use the Greater Than or Equal To function in Excel, let's explore some examples.
Example 1: Comparing Two Numbers
Suppose you want to compare two numbers in Excel and determine if one number is greater than or equal to the other number. You can use the Greater Than or Equal To operator or function to do this.
Let's say you have the numbers 10 and 5 in cells A1 and B1, respectively. To determine if the value in cell A1 is greater than or equal to the value in cell B1, you can use the following formula: =A1>=B1
This formula will return a Boolean value of True, since 10 is greater than or equal to 5.
Alternatively, you can use the Greater Than or Equal To function to do this. The formula would be: =GE(A1,B1)
This formula will also return a Boolean value of True.
Example 2: Using Greater Than or Equal To in Conditional Formatting
Conditional formatting is a powerful feature in Excel that allows you to format cells based on certain criteria. You can use the Greater Than or Equal To function in conditional formatting to highlight cells that meet a certain condition.
Suppose you have a list of grades in a column, and you want to highlight all grades that are greater than or equal to 90. You can follow these steps:
- Select the column where you want to apply the conditional formatting.
- Go to the Home tab, click on Conditional Formatting, and select "Highlight Cell Rules" and then "Greater Than or Equal To".
- Enter the value 90 in the dialog box.
- Choose the formatting style you want to apply to the cells that meet the condition.
- Click OK.
This will apply conditional formatting to the cells that meet the condition of being greater than or equal to 90.
Tips for Using Greater Than or Equal To in Excel:
Here are some tips for using the Greater Than or Equal To function in Excel:
The Greater Than or Equal To function is a powerful tool in Excel that allows you to compare two values and determine if one value is greater or equal to another value. You can use this function to perform various tasks, such as filtering data, conditional formatting, and calculations. By following the tips and examples provided in this article, you can become proficient in using the Greater Than or Equal To function in Excel.
What is the difference between Greater Than and Greater Than or Equal To in Excel?
The Greater Than operator checks if one value is greater than another value, while the Greater Than or Equal To operator checks if one value is greater than or equal to another value
No, the Greater Than or Equal To function only works with numeric values in Excel. If you try to use it with text values, you will get an error.
You can apply the Greater Than or Equal To function to an entire column by selecting the first cell in the column, then dragging the fill handle (the small square in the bottom right corner of the cell) down to the last cell in the column.
Yes, you can use the Greater Than or Equal To function in combination with other operators or functions in Excel to perform more complex calculations.
To remove conditional formatting applied to cells in Excel, select the cells that have the conditional formatting, go to the Home tab, click on Conditional Formatting, and select "Clear Rules" and then "Clear Rules from Selected Cells". This will remove the conditional formatting from the selected cells.







