Guided Access Not Working, How to Fix Guided Access Not Working?
by Fredrick
Updated Jul 03, 2023
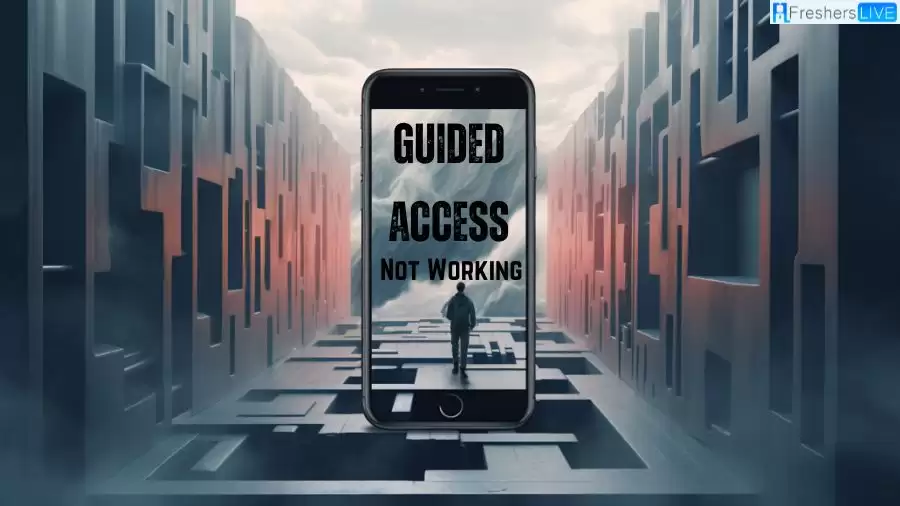
What is Guided Access?
Guided Access serves as a valuable feature on iOS devices, including iPhones and iPads, granting users the ability to regulate their screen interaction. Originally designed to enhance accessibility, this feature has proven advantageous for individuals seeking to restrict access to specific functions or applications on their devices, regardless of their accessibility needs.
Once activated, Guided Access empowers users to lock their device into a designated app or screen, effectively preventing them from switching to other apps or accessing specific features. This functionality proves particularly beneficial in situations where content or device functionality limitations are desired, such as when lending the device to a child or guest, ensuring they remain within designated boundaries.
Guided Access provides a practical solution for maintaining control over the user experience, promoting focus, security, and customization on iOS devices. By leveraging this feature, users can tailor their device usage to their unique needs and preferences, all while promoting a safer and more controlled digital environment.
Guided Access Not Working
If Guided Access is not functioning properly on your iPhone or iPad, there are a few troubleshooting steps you can take. Firstly, make sure that Guided Access is enabled on your device, as it is not activated by default and requires manual configuration.
Additionally, ensure that the Accessibility Shortcut for Guided Access is turned on. Double-check that you have customized the settings correctly, as any misconfiguration can affect its functionality.
If the issue persists, try turning off Guided Access and then turning it back on again, as this simple action can resolve temporary glitches. If all else fails and Guided Access still isn't working, consider performing a force restart on your iPhone to potentially resolve any underlying technical issues.
How to Fix Guided Access Not Working?
Check Your Guided Access Settings
Before jumping to conclusions about Guided Access not functioning correctly, it's advisable to examine your settings. If you can still triple-click your Home or Side button to activate Guided Access, go ahead and do so. Then triple-click again to access the Options and review your customized settings.
For instance, if Touch is enabled, it allows others to interact with the contents within your open app. Disable Touch to resolve this issue. If you prefer to restrict users from typing, toggle off Software Keyboards. To prevent the Guided Access session from automatically ending, toggle off Time Limit.
Disable and Re-enable Guided Access
If triple-clicking to activate Guided Access doesn't work, the first method may not be applicable. In this case, navigate to Settings > Accessibility > Guided Access. Toggle off Guided Access and then toggle it on again.
This straightforward action may resolve the triple-click issue, as it could be a random glitch. Afterward, access your desired app, triple-click the Home or Side button as usual, and Guided Access should resume functioning.
Restart Your iPhone
Another solution involves performing a soft reset, also known as a force restart, on your iPhone. Restarting your smartphone is often effective in resolving various problems, making it a recommended troubleshooting step for technical issues like this.
To restart your iPhone, follow the respective procedure for your device model. Once the restart is complete, attempt to use Guided Access again to see if the issue has been resolved. Restarting your iPhone can clear any temporary glitches and restore the proper functioning of Guided Access.
Keep Your iPhone Up to Date
To address the Guided Access problem on your iPhone, it is crucial to ensure that your device is running on the latest iOS version. iOS updates frequently include bug fixes and performance enhancements that can help resolve issues.
To check for updates, navigate to Settings > General > Software Update on your iPhone and see if there is a new update available for your device.
Revert to a Previous iOS Version
If you have recently updated your iPhone's iOS and noticed that Guided Access is not functioning correctly, it is possible that the issue stems from the update itself. Sometimes, new updates may introduce unforeseen bugs.
If Guided Access is an indispensable feature for you, you can choose to revert to a previous version of iOS to resolve the problem.
Reset All Settings on Your iPhone
If none of the previous solutions have resolved the Guided Access issue, you can attempt to fix it by resetting all settings on your iPhone. This can be done by going to Settings > General > Transfer or Reset iPhone > Reset > Reset All Settings.
Performing this procedure will restore all settings on your iPhone to their default state. Rest assured that following the provided instructions and selecting the correct options will not result in any data loss on your iPhone
Why is Guided Access Not Working?
If you encounter issues with Guided Access not functioning on your iPhone or iPad, there can be several factors contributing to the problem. Some potential causes include incorrect accessibility settings, software glitches, damaged buttons, or the need for a device restart or force restart.
To resolve the issue, you can try several troubleshooting methods. Review and adjust the Guided Access settings to ensure they are properly configured. Restart or force restart your device to refresh its system.
Disable and enable Guided Access to reset its functionality. Verify the accessibility settings to ensure they are appropriately set up. Keep your iOS software updated to the latest version to benefit from bug fixes and improvements.
Utilize the correct shortcut key or access Guided Access from the Control Center. If the issue persists, consider seeking assistance from a reliable source or contacting Apple Support for further guidance, as the effectiveness of each method may vary depending on the specific situation and iOS version in use.
Guided Access Not Working - FAQs
Possible reasons for Guided Access not functioning could include incorrect accessibility settings, software glitches, damaged buttons, or the need for a device restart or force restart. Reviewing and adjusting the settings, restarting the device, or disabling and enabling Guided Access can often help resolve the issue.
Guided Access is a feature available on iOS devices that allows users to limit screen interaction. Once enabled, it locks the device to a specific app or screen, preventing users from switching to other apps or accessing certain features. It is designed for accessibility but can be useful for anyone who wants to restrict access to specific functions or apps on their device.
To configure Guided Access settings, go to "Settings" on your device, then select "Accessibility," followed by "Guided Access." From there, you can toggle Guided Access on or off and customize various options, such as allowing touch input or disabling software keyboards.
Guided Access offers several benefits, including enhanced accessibility, increased focus and concentration, improved security by limiting access to specific functions or apps, and customization of the user experience. It is particularly useful when sharing the device with others or in situations where content or functionality restrictions are desired.
To access Guided Access, you can either triple-click the Home or Side button (depending on your device model) or access it through the Control Center. You can customize the accessibility shortcut in the device settings to make it more convenient to activate Guided Access whenever needed.







