How to Add a Signature in Outlook? How to Edit Signature in Outlook?
by Tamilarasi S
Updated Apr 01, 2024
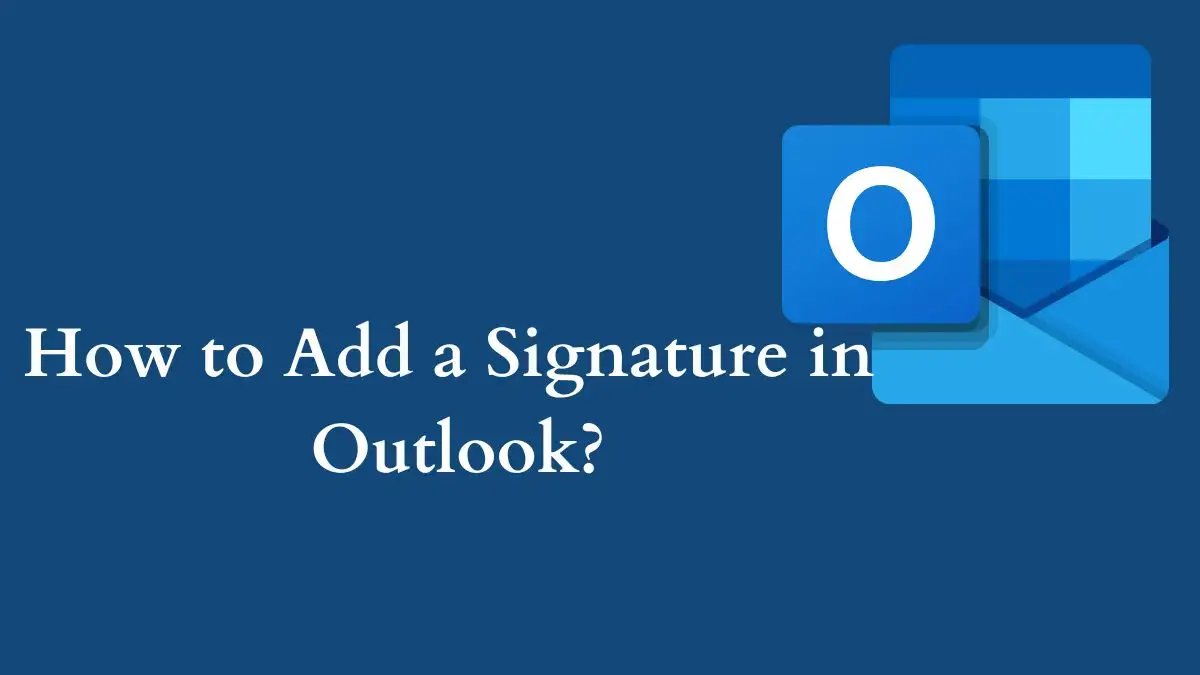
Signature in Outlook
In Outlook for Windows that allows you to personalize your emails by adding a signature. A signature is like a beautiful name card at the end of your emails. You may include your name, profession, and contact information. It's like to saying, "This email came from me" You can also insert images or links to make it more engaging.
These signatures improve the appearance of your emails and help others identify you. Creating a signature in Outlook is easy. Simply go to the settings menu and add your own signature design.
How to Add a Signature in Outlook?
Add your signature to Outlook.com
Here's how to add your signature at the end of your emails in Outlook.com:
1. Click on the settings menu in the top right corner.
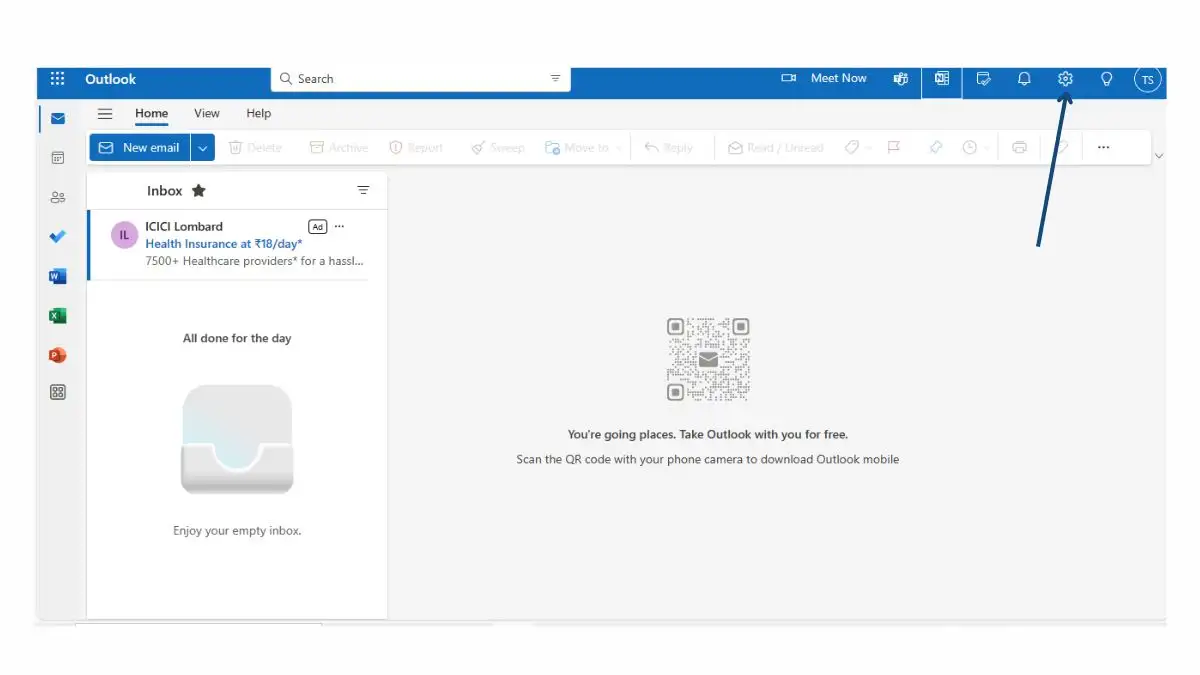
2. Choose 'Compose and reply'.
3. Look for 'Email signature' and click on it.
4. Write your name and make it look nice.
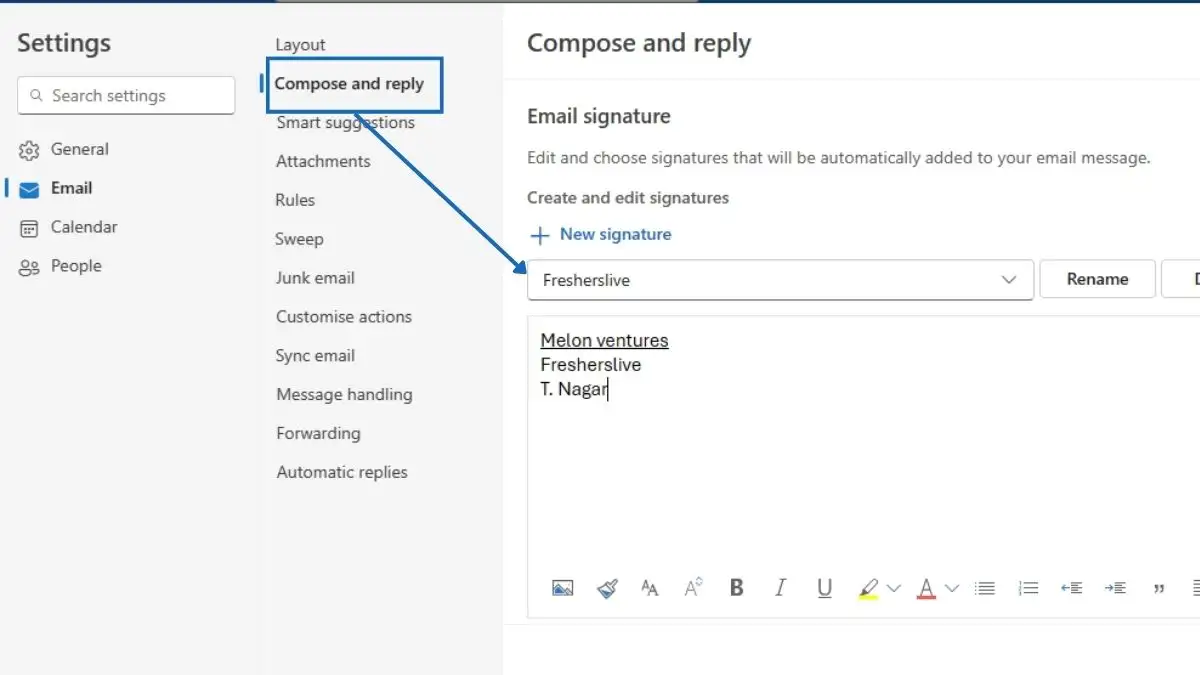
How do you set up your signature in Outlook for the desktop?
Windows:
Here's how to set up your signature in Outlook for the desktop
- Open Outlook on your computer.
- Click on the 'File' option in the top left corner.
- Choose 'Options' and then click on 'Mail'.
- In the menu that appears, select 'Signatures'.
- Paste your signature text into the box labeled 'Edit signature'.
- If you have your signature saved as a file:
- Create a signature file using a text editor like Notepad.
- Click on 'Insert File' in the 'Signature' field.
- Find your signature file on your computer and click 'Open'.
- Set your signature as the default for new messages and replies/forwards.
- Scroll down in the 'Signature' field and choose your signature under 'Choose default signature'.
- Now, whenever you write a new email or reply to one, your signature will automatically appear at the bottom.
Mac:
-
Open Outlook on your Mac.
-
Click on "Outlook" at the top left corner of your screen, then choose "Preferences."
-
Find and click on "Signatures."
-
Click the "+" button to create a new signature.
-
Type in your signature or paste it from somewhere else.
-
Click "Save."
-
Check that your signature looks right in the preview.
-
If you want this signature to be added automatically to every email, select "Choose default signature" and pick the one you just created.
-
If you prefer to choose your signature for each email, you can do that too. Just click on "Signature" and select the one you want to use for that email.
How to add your signature to the Outlook mobile app?
For Android:
- Open the Outlook app.
- Tap on the Outlook picture.
- Click on the small circle at the bottom left corner.
- Choose your account and then tap Signature.
- Write your name and other details, then tap Done.
For iPhone:
- Open the Outlook app.
- Go to Settings.
- Tap on your account and then choose Signature.
- Write your name or message.
- If you want, you can add a picture.
- Tap Save when you are done.
How to Edit Signature in Outlook?
-
For Outlook on Windows:
- Open Outlook and click on the File tab.
- Select Options, then Mail.
- Scroll down and click Edit in the Signatures section.
- Make changes in the Signature Editor and click OK.
-
For Outlook on Mac:
- Open Outlook and go to Preferences.
- Click on the Signatures tab.
- Choose the signature to edit and click Edit.
- Make changes, then click the Save icon.
-
For Outlook 365:
- Log into your Outlook account and click the gear icon.
- Click Email, then Compose and Reply.
- Edit your signature text, then click Save.
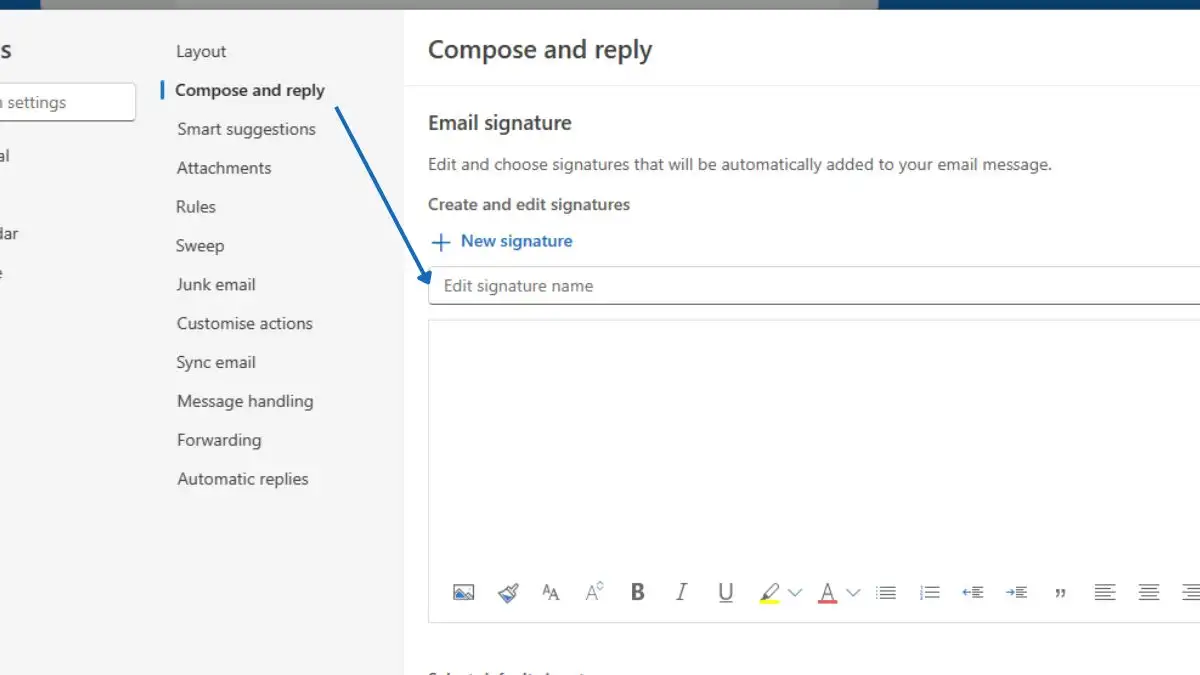
How to Add a Picture to the Signature in Outlook?
Here are the steps to add a picture to the signature in Outlook.
- Open Outlook and go to 'View all Outlook settings'.
- Select ‘Email’ and then ‘Compose & Reply’.
- Click on the ‘Insert Pictures Inline’ button.
- Choose the image you want for your signature.
- Adjust the size and position of the image as needed.
- Select Save when you're done.







