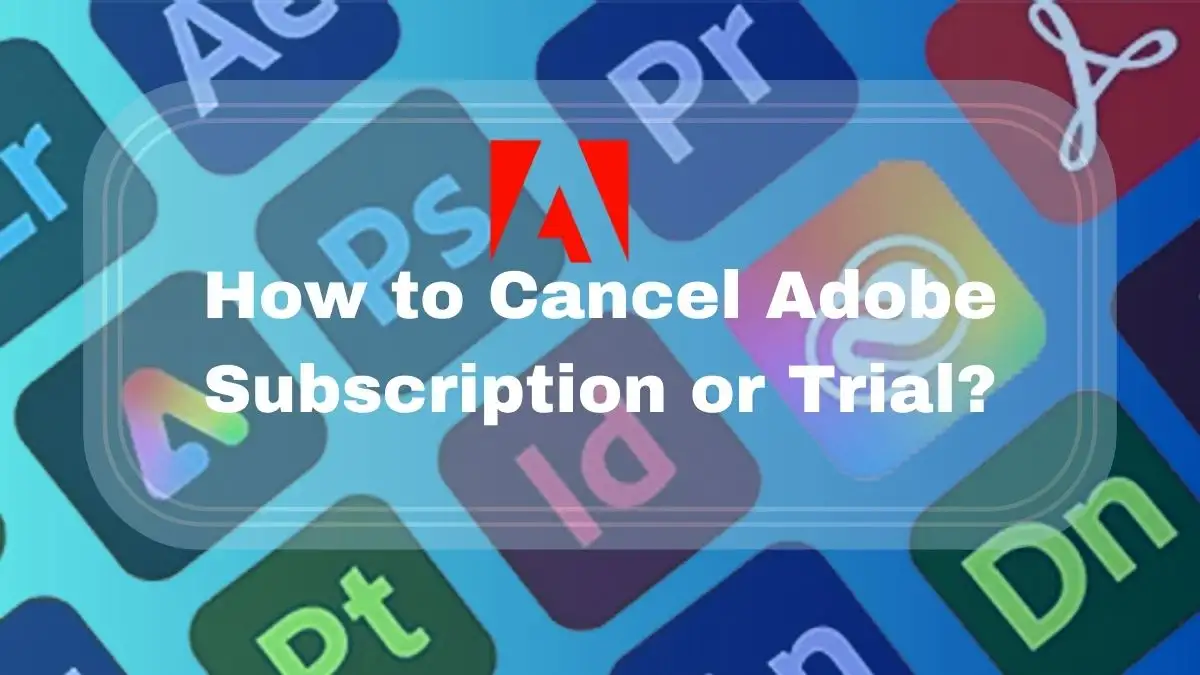How to Cancel Adobe Subscription or Trial?
Canceling your Adobe subscription or trial requires a just few steps. No worries! if your free trial is expiring or if you've decided to cancel your Adobe plan. if you want to cancel a Subscription or Trial, simply follow the simple instructions below.
Step 1: Log In to Your Adobe Account
- First, you must go to Adobe's official website and then log into your account. This is a kind of entering key to open your personal Adobe space online.
- If you want to sign up, you will just need the email and password. If you forgot the user password there’s a link to reset it.
Step 2: Access Your Plan Details
- Once you have logged in, you have to search for something regarding payments or a section named "Plans." This is where Adobe shows you the subscriptions you currently have.
- Select the plan you want to cancel and click a button or link that says “Manage Plan”.
Image Source: helpx.adobe
Step 3: Initiate Cancellation Process
- In the manage plan area, you have to pick a button or link that says “Cancel Your Plan”. If you can’t find it, it's because Adobe is updating your payment info. In this kind of case, you have to wait for 24 hours and then try again.
Image Source: helpx.adobe
Step 4: Provide Cancellation Reason
- Adobe will ask the reason why are you canceling. You can pick a reason from their list. You can tell them the truth here. Your feedback could help them get better.
Step 5: Confirm Cancellation
- Before you decide to cancel, Adobe will show like if there are any fees or important stuff you should be aware of. Then you have to press a button to confirm you want to cancel.
Step 6: Review Cancellation
- After you cancel, you will catch a page that summarizes your cancellation. Take your time to read it carefully and make sure everything looks right before you finish.
Cancellation Fee and Refunds
Cancellation fees and refunds for Adobe subscriptions vary depending on two factors when you cancel and the type of subscription you have. On your first purchase you cancel within 14 days you will usually get a full refund. However, after these 14 days, refunds are not guaranteed.
After the initial 14 days if you cancel, you don’t receive a refund, but you can still use the subscription for the remaining time until you've paid for it. It's most important to read the terms of your specific subscription to understand the refund policy. Remember to think about these things before you cancel so you don't get any surprises.
What Occurs When You Cancel Your Cloud Subscription?
When you cancel your Creative Cloud subscription, at that time you lose access to most of the services and applications mainly included in your paid subscription. However, you still have some access to benefits with a free membership.
- After you cancel your subscription, your cloud storage is down to 2 GB.
- If you have used more than this limit, you have only 30 days to lower your online usage.
- If you don't reduce your usage within this time, you might lose some access to all of your files stored on the Creative Cloud servers.
- But, you can still access any files saved directly on your computer.
After your membership ends, Adobe will hold your original Lightroom images for around one year. This suggests you can download them within that time. You can also have access to Lightroom Classic images stored on your computer through the desktop version. You can still organize and edit photos using Lightroom on your computer, but you won't be able to access some features or use Lightroom on your mobile phone once you cancel your membership.
How to Adjust Your Team Subscription?
If you need to make some changes to your team subscription, follow these steps:
Reduce the Number of Licenses
- If you are canceling due to business reasons, catch some options to maintain your team subscription.
- Move to Admin Console > Account > Account, then click Update Plan.
- Modify the number of licenses as required and click Continue.
- You can update payment settings and save changes. Changes will be shown in your next invoice.
- Remove some users immediately after reducing licenses to avoid non-compliance.
- Changes will only happen on the date when your subscription renews, not right away.
Switch to Single-App Plans
- Visit the Admin Console and go to Account > Account.
- Click on "Update Plan."
- Change the products and licenses as required.
- If necessary, update payment settings and save changes.
- Any changes made will be shown in your next bill.
- Make sure to assign users to the new plan and remove them from their old plans.
Switch to Creative Cloud for Individuals
- You have to Think about getting a Creative Cloud subscription for individuals.
- Remember, these plans don't have all the extra services that team plans do.
- First, buy a Creative Cloud subscription for individuals to keep using apps, services, and cloud storage without interruption.
- Then, contact Adobe Customer Care to cancel your team subscription.
TRENDING
Disclaimer: The above information is for general informational purposes only. All information on the Site is provided in good faith, however we make no representation or warranty of any kind, express or implied, regarding the accuracy, adequacy, validity, reliability, availability or completeness of any information on the Site.