How to Enable Developer Mode Oculus Quest 2? Check Here
by Reshwanth A
Updated Apr 28, 2023
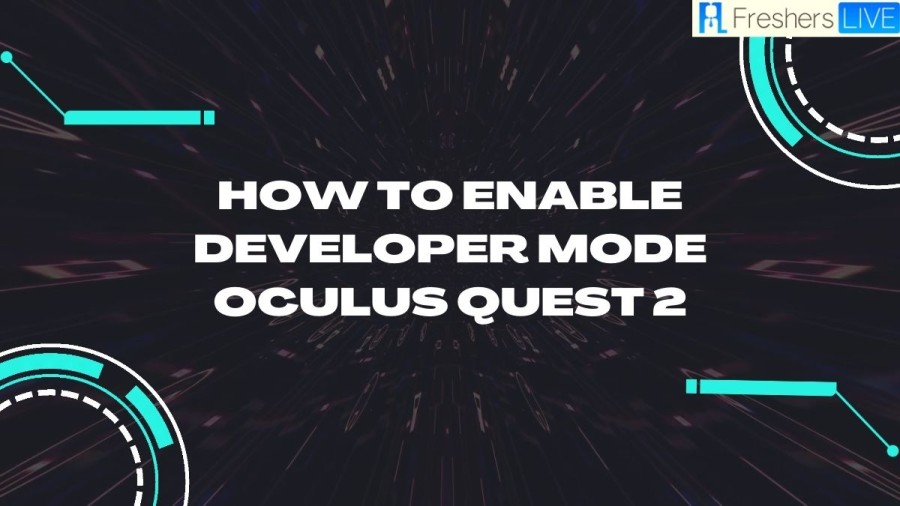
What is Oculus Quest 2?
The Quest 2, developed by Reality Labs, a division of Facebook, Inc. (now Meta Platforms), is a popular virtual reality (VR) headset. It was announced on September 16, 2020, and was released on October 13 as the Oculus Quest 2, with the Meta Quest 2 rebranding following in 2022.
The Quest 2 is an updated version of the original Oculus Quest and shares a similar design. However, it features a lighter weight, improved internal specifications, and an enhanced display with a higher refresh rate and per-eye resolution. Additionally, the Oculus Touch controllers have improved battery life.
Like its predecessor, the Quest 2 can function as a standalone headset with an internal, Android-based operating system, or with Oculus Rift-compatible VR software running on a desktop computer.
The Quest 2 received positive reviews overall, but some of its changes faced criticism, such as its stock head strap, reduced interpupillary distance (IPD) options, and the requirement for users to log in with a Facebook account to use the headset and Oculus services.
How to Enable Developer Mode Oculus Quest 2?
Enabling developer mode on your Oculus Quest 2 is essential if you want to access and experiment with the device's full potential. Here's how you can do it:
How to Activate Developer Mode on Oculus Quest 2?
Enabling developer mode on your Oculus Quest 2 is a simple process.
Causes of Oculus Quest 2 Casting Not Working?
The Oculus Quest 2 is a popular standalone virtual reality headset that allows users to cast their experience to a mobile device or TV screen. However, there are several reasons why casting may not work properly.
One of the primary causes of casting issues is a poor Wi-Fi connection. The Oculus Quest 2 and the device being cast to must be on the same Wi-Fi network, and if the connection is weak or unstable, casting may not work properly.
Another common issue is outdated software. Both the Oculus Quest 2 and the device being cast to must have the latest version of the Google Home app or the Oculus app installed to ensure proper casting functionality.
Cache issues within the casting app can also cause problems. Clearing the cache on the Google Home app or the Oculus app may help to resolve any casting issues.
Fix Oculus Quest 2 Casting Not Working
If you are experiencing issues with casting on your Oculus Quest 2, there are several steps you can take to fix the problem.
How to Enable Developer Mode Oculus Quest 2 - FAQs
The Oculus Quest 2 is a newer and improved version of the original Oculus Quest. It features a lighter weight, updated internal specifications, a higher resolution display with a higher refresh rate, and improved Oculus Touch controllers.
Yes, the Oculus Quest 2 is a standalone VR headset that does not require a computer to function. It runs on an internal, Android-based operating system.
The Oculus Quest 2 has a battery life of approximately 2-3 hours for gameplay, although this can vary depending on usage and settings. The included charging cable can be used to charge the device while in use.
Yes, the Oculus Quest 2 can be used to play PC VR games through a feature called Oculus Link. This requires a compatible USB-C cable and a VR-ready PC.







