How To Fix Airdrop Not Working On Mac? Why Is My Airdrop Not Showing Up?
by Rajalaxmi
Updated Feb 23, 2023
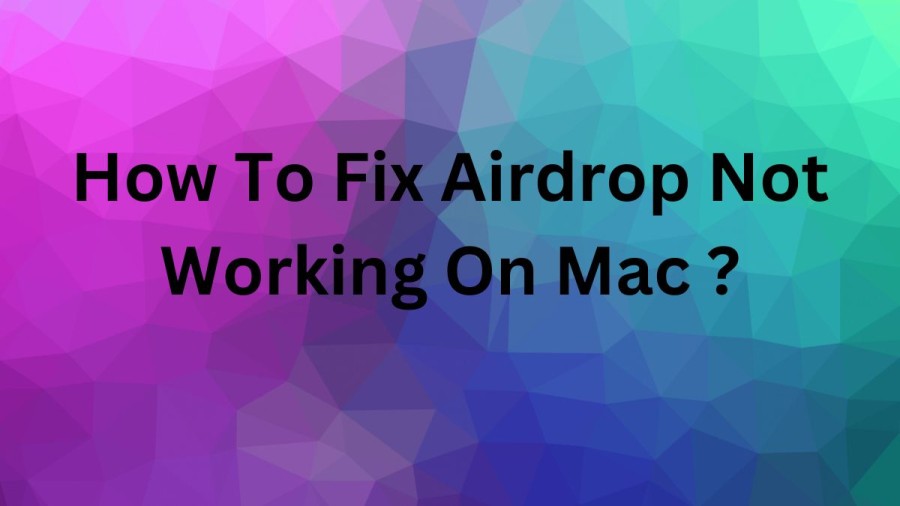
Airdrop
An airdrop is a feature available on macOS that allows users to transfer files wirelessly between two devices that are within range of each other. This feature is available on macOS devices that are running on Lion (OS X 10.7) or later versions of the operating system.
To use the airdrop feature on a macOS device, both the sending and receiving devices must have the feature enabled. To enable airdrop, users can open Finder and select "AirDrop" from the sidebar. From there, users can choose to allow airdrop to be discovered by everyone, or only by contacts.
Once both devices have airdrop enabled, users can simply drag and drop files onto the recipient's device icon in the airdrop window. The recipient will then receive a notification asking if they would like to accept the file.
One of the benefits of using airdrop is that it is incredibly fast and does not require an internet connection. Additionally, airdrop uses encryption to ensure that the transferred files are secure.
There are also some third-party apps available that can enhance the airdrop experience on macOS. For example, one app called Dropzone allows users to customize their airdrop settings and even set up automated workflows for transferring files.
How To Fix Airdrop Not Working On Mac?
If you're having trouble with AirDrop on your Mac, there are a few things you can do to fix it:
1. Make sure your iPhone is unlocked
If you're trying to AirDrop something to someone else's iPhone or someone is AirDropping to you, make sure the target phone is turned on and unlocked. A locked iPhone won't appear as a device that's available to receive files via AirDrop. If the iPhone is unlocked and it's still not working, try bringing the devices closer together, especially if the Wi-Fi signal is weak and AirDrop is trying to use Bluetooth.
2. Disable your iPhone's Personal Hotspot
Open the Settings app on your iPhone.
Tap on "Personal Hotspot".
Find the "Allow Others to Join" toggle and swipe it to the left to turn it off.
3. Enable Bluetooth and Wi-Fi
Click on the Apple logo in the top-left corner of your Mac's screen.
Select "System Preferences".
Click on "Network".
Check to see if your Wi-Fi is turned on and connected.
Click the back arrow and select "Bluetooth".
Check to see if your Bluetooth is turned on.
4. Make sure your devices are updated
If you're having issues with AirDrop, check that your devices are updated to the latest version of their operating systems. AirDrop works on any iPhone running iOS 7 or later and on any iPad running iPadOS 13 or later.
5. Disable your Mac's firewall
First of all click on the Apple logo in the top-left corner of your screen.
From the Apple menu, select "System Preferences."
Then select the "Security & Privacy" option
After that, you have to click on it to open its settings.
When you click the lock icon, you'll be prompted to enter your admin password in order to proceed.
6. Restart your devices
To restart your device, you'll typically need to hold down the power button or choose the restart option from the device's settings menu. Once the device has shut down, wait a few seconds before turning it back on.
Why Is My Airdrop Not Showing Up?
AirDrop is a convenient feature for Apple device users to transfer files, photos, and other data between devices wirelessly. One of the most common reasons why Airdrop may not be showing up is compatibility issues. Airdrop works only on Apple devices that run on iOS 7 or later and macOS X Lion or later. If your devices do not meet these requirements, Airdrop will not work. You can check the compatibility of your devices by going to the Apple website or checking the device's specifications. To use Airdrop, you need to have Bluetooth and Wi-Fi enabled on both devices. If either Bluetooth or Wi-Fi is turned off, Airdrop will not work. To check if Bluetooth and Wi-Fi are enabled, go to the Control Center on your device, and ensure both options are turned on. If your AirDrop visibility settings are not configured correctly, your Airdrop may not show up. You can check your Airdrop visibility settings by swiping up from the bottom of your screen to open the Control Center. Tap on AirDrop and select the "Everyone" option to ensure that all nearby devices can discover your device. Airdrop works best when the devices are within close proximity. If your Airdrop is not showing up, it may be because the devices are too far apart. Move your devices closer to each other and try again.
How To Fix Airdrop Not Working On Mac - FAQs
Airdrop is available on macOS devices that are running on Lion (OS X 10.7) or later versions of the operating system.
To enable airdrop, users can open Finder and select "AirDrop" from the sidebar. From there, users can choose to allow airdrop to be discovered by everyone, or only by contacts.
Yes, both the sending and receiving devices must have Airdrop enabled to transfer files.
To transfer files using Airdrop, simply drag and drop files onto the recipient's device icon in the Airdrop window. The recipient will then receive a notification asking if they would like to accept the file.
Yes, Airdrop is also available on iOS devices, so users can transfer files between macOS and iOS devices using Airdrop.







