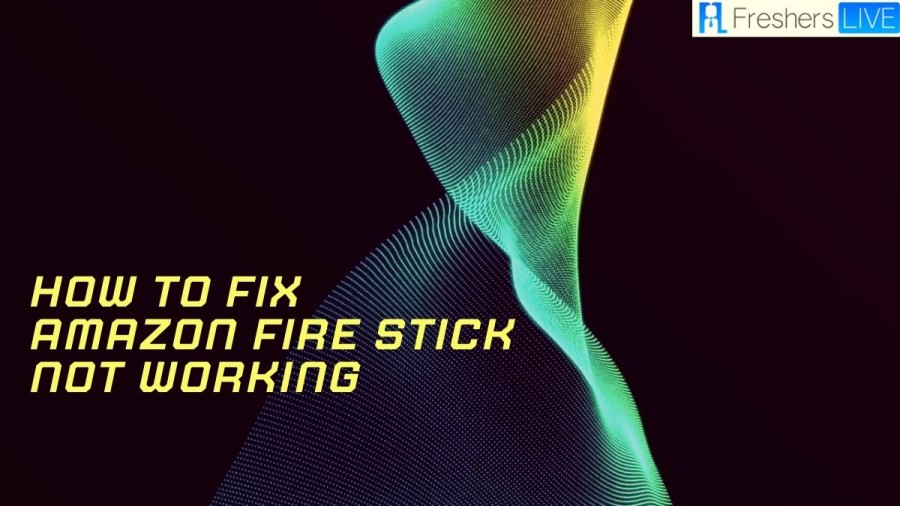What is a Fire TV Stick?
By using an Amazon Fire TV Stick, you can conveniently access popular streaming services such as Netflix, Disney+, HBO Max, YouTube, and many others, provided you have a stable WiFi connection and a TV with an HDMI port. You can replace your costly cable subscription with the Fire Stick. With Fire TV, you can enjoy more than 500,000 movies and TV episodes from both free and paid streaming services. Additionally, you can watch live sports and TV shows or listen to music through apps such as Spotify and Pandora. You can choose between the regular Fire TV device, which streams content in 1080p HD resolution, or the pricier version that allows streaming in 4K Ultra-HD.
Article continues below advertisement
How to fix Amazon Fire Stick not working?
Here are some of the best solutions for fixing a Fire Stick that is not connecting to Wi-Fi or not loading correctly. We recommend working through these solutions in the order provided below, starting from the easiest and quickest ones:
- Ensure that your TV is turned on, as the Fire Stick cannot function if the TV is off.
- Restart your Fire Stick by pressing Select and Play on the remote for 10 seconds, as a restart can fix many loading issues and the black screen bug.
- Check that you have selected the correct HDMI input on your TV, as it's unlikely that your TV will switch automatically.
- If possible, power your Fire Stick by plugging it directly into a power socket on your wall, not into your TV, another device, or through an adapter or surge protector.
- Sometimes, a Fire Stick takes a while to load or install updates, so wait at least 10 minutes if it sits on the logo loading screen to see if the issue resolves itself.
- Try changing the batteries in your Fire Stick remote for new ones to see if this fixes the problem.
- Test your internet connection by connecting to the same Wi-Fi connection with your smartphone or another smart device to see if it's working.
- Check your modem's lights for insight into its current internet connection status.
- Open a different app to see if the problem is app-specific, as media streaming services occasionally go down due to server issues or maintenance.
- Update your Fire Stick and its apps by selecting Settings > My Fire TV > About > Check for Updates to ensure you have the latest versions.
- Try quickly clearing the Fire Stick's cache if it isn't loading content or apps as it should, as this can also make a Fire Stick run faster if it feels sluggish.
- If a specific app is having trouble connecting to the internet or loading content, uninstall it, restart the Fire Stick, and reinstall it.
- Double-check that you're using the proper settings and apps when casting content to a Fire Stick from a smart device or computer.
- As a last resort, reset your Fire Stick to its factory settings via Settings > My Fire TV > Reset to Factory Defaults. This process essentially restores the streaming stick to the way it came in the box.
What causes Amazon Fire Stick Loading problems?
- Issues such as a malfunctioning Amazon Fire Stick, a black screen appearing instead of media, and apps failing to load properly are frequently caused by outdated software, poor internet connectivity, or inadequate power supply.
- A power problem may also be responsible for a Fire Stick not turning on or not functioning properly, although selecting the wrong HDMI input or improperly turning on the TV is a more common cause.
- are various remedies available for all the typical causes of Fire Stick malfunctions, such as black screen problems, no signal issues, and media-loading difficulties.
How does the Amazon Fire Stick work?
- Upon connecting your Fire TV device to your TV's HDMI port, it will automatically connect to your WiFi network. You will then proceed to set it up and sign in to your Amazon account. Afterward, you can download applications to access your preferred TV shows and movies. Any digital music or videos bought through Amazon will instantly be available upon logging in, and photos saved on your Amazon Cloud Drive will be accessible as well.
- All Fire TV devices come with a remote control that enables you to use voice commands to manage your TV. The remote control features a built-in microphone that enables you to use Alexa to pause, rewind, or search for new content.
How to use a Fire Stick?
- To use a Fire Stick, you need to download apps, which act like TV channels that you can watch anytime.
- Some apps are free, while others require a subscription fee.
- Popular subscription-based apps include Netflix, Hulu, and Disney+.
- For free content, you can use apps like Pluto TV, Tubi, Crackle, and IMDb TV.
- If you want to replace your cable or satellite TV, you can subscribe to services like Hulu, Sling, and Youtube TV to watch live TV and sports.
- You can also stream music using services like Amazon Music, Apple Music, Spotify, Pandora, and iHeart Radio.
TRENDING
Disclaimer: The above information is for general informational purposes only. All information on the Site is provided in good faith, however we make no representation or warranty of any kind, express or implied, regarding the accuracy, adequacy, validity, reliability, availability or completeness of any information on the Site.