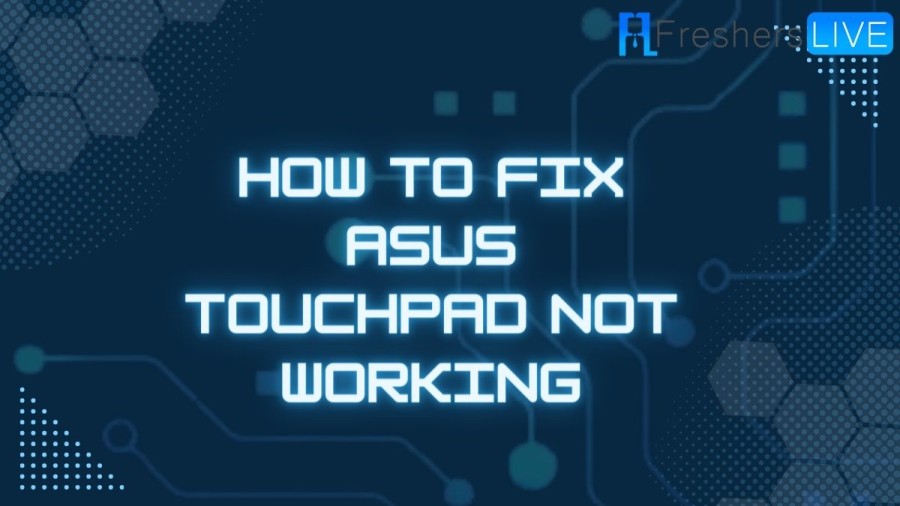Asus
ASUSTek Computer Inc., headquartered in Taipei's Beitou District, is a Taiwanese multinational corporation that produces and sells a range of computer and phone hardware, as well as electronic devices. Their diverse product line comprises desktop computers, laptops, netbooks, mobile phones, networking equipment, monitors, wi-fi routers, projectors, motherboards, graphics cards, optical storage, multimedia products, peripherals, wearables, servers, workstations, and tablet PCs. Additionally, the corporation operates as an original equipment manufacturer.
Article continues below advertisement
How to Fix Asus Touchpad Not Working?
There are various methods available to fix the Asus Touchpad not working issue.
1) Tap Fn + F9 from your keyboard
To enable or disable the touchpad on an Asus laptop, press the FN and F9 keys simultaneously from your keyboard. Despite being a little-known feature, most Asus laptop users can benefit from this functionality.
2) Go to tablet mode and then again go back to laptop mode
Transition your device to tablet mode, then switch back to laptop mode to re-enable the touchpad.
3) Re-enable Touchpad settings in BIOS
- Start by shutting down your computer.
- Next, press and hold the F2 button on your keyboard, then click the power button. Continue holding the F2 key until the BIOS screen appears.
- Proceed to the advanced settings.
- From there, disable the touchpad and save the changes before exiting.
- Once again, shut down your PC.
- Press and hold the F2 key on your keyboard, then click the power button. Keep holding the F2 button until the BIOS screen appears.
- Finally, enable the touchpad, save the changes, and exit the BIOS settings.
Article continues below advertisement
4) Uninstall Touchpad device
You can solve touchpad issues by uninstalling and reinstalling the touchpad driver using the following steps:
- Search for "devmgmt" in the search bar.
- Click on "Device Manager" from the search results.
- In the Device Manager window, locate and click on "Mice and other pointing devices" from the list of devices.
- Right-click on the touchpad driver (if using an Asus laptop, it will be labelled as "Asus Touchpad") and select "Uninstall device".
- Click "Uninstall" to finalise the process and close the Device Manager window.
To reinstall the touchpad driver, try the following methods:
Article continues below advertisement
Method 1:
- Restart your computer, and the driver will be installed automatically.
Method 2:
Article continues below advertisement
If restarting your computer did not work, try the following steps:
- Open the Device Manager window.
- Click on "Action."
- Click on "Scan for hardware changes."
- This will locate the uninstalled driver and install it again, resolving the touchpad issue.
5) Enable Touchpad in Mouse Settings
- Enabling the touchpad on your computer may resolve the issue. Follow these steps:
- Press the Windows key and I to access Windows Settings.
- Click on "Device" settings.
- On the left-hand side of the Devices window, click on "Mouse."
- Click on "Additional mouse options."
- Check for any touchpad-enabling options and enable them if available.
Article continues below advertisement
Touchpad Not Working on Laptop
If your touchpad is not functioning, it could be due to an outdated or missing driver. Updating or reinstalling the touchpad drivers in Device Manager may help resolve the issue. Here are the steps:
To open Device Manager, type "Device Manager" in the search box on the taskbar, then select Device Manager.
To update touchpad drivers:
- Open Device Manager.
- To find touchpad devices, select "Human Interface Devices" or "Mice and other pointing devices," then right-click (or press and hold) the device you want to update.
- Select "Update Driver."
To reinstall touchpad drivers:
- Open Device Manager.
- Right-click (or press and hold) the name of the device, then select "Uninstall device."
- Select "Uninstall" and then restart your PC.
- Windows will attempt to reinstall the driver. If Windows doesn't find a new driver and reinstalling the driver doesn't help, contact your PC's manufacturer for assistance.
Article continues below advertisement
Asus Touchpad Two Finger Scroll Not Working
1) Enable Two Finger Scroll in Mouse Properties
To enable two-finger scrolling, you should first check if the feature is enabled in your Mouse Properties. If it's disabled by you, another person, or software, two-finger scroll won't work. Here are two methods to enable two-finger scroll:
Method 1: Enable via the Settings App
- Open the Settings app by clicking the gear icon in the Start menu or pressing the Windows and I keys.
- Click on the "Devices" tile.
- Choose Touchpad from the left-side menu pane.
- Locate the Scroll and Zoom section and ensure the box next to "Drag two fingers to scroll" is checked. If it's not checked, click on it to enable it.
- Check if two-finger scrolling works properly. If not, proceed to other troubleshooting methods.
Method 2: Enable via Mouse Properties
Article continues below advertisement
- Press the Windows + R keys to open the Run utility.
- Type "main.cpl" and press OK. This will open Mouse Properties in a pop-up window.
- Switch to the Touchpad tab, or Device Settings if the tab is missing, and click on the Settings button to open the Properties window.
- Expand the MultiFinger Gestures section and ensure the box next to "Two-Finger Scrolling" is checked. If it's not checked, click on it to enable it.
- Click Apply, then OK to close the window.
- Restart your computer and check if the scrolling problem is resolved.
2) Update the Touchpad Driver
To fix the issue of two-finger scroll not working in Windows 10, you may need to update your touchpad driver. Drivers are an essential component of your system, and if your touchpad driver is damaged or outdated, it may cause problems.
Here's how to update your touchpad driver:
Article continues below advertisement
- Press the Windows and R keys on your keyboard simultaneously to launch the Run utility.
- Type in "devmgmt.msc" (without the quotes) and click OK. This will open the Device Manager in a separate window.
- Expand the category named "Mice and other pointing devices."
- Right-click on your touchpad, then choose "Update driver" from the context menu. Follow any on-screen instructions to update the driver.
- Once the update has finished, restart your laptop and check if two finger scrolling is working correctly now.
3) Change your Mouse Pointer
To potentially solve the issue of two-finger scrolling not working, some users have found a strange solution: changing the mouse pointer. The mouse pointer, also known as the cursor, is the arrowhead used to click on things on the screen. While the classic white and black pointer is familiar to many, switching to a different one may help.
Here are the steps to follow:
Article continues below advertisement
- Press the Windows and R keys on your keyboard simultaneously to open the Run utility.
- Type "control" (without quotation marks) and press OK to open the Control Panel in a new window.
- If you can't see the mouse button, change the view mode to either small icons or large icons.
- Click on the mouse button.
- Switch to the Pointers tab in the Mouse Properties window.
- Use the drop-down menu under "Scheme" to select a different pointer.
- Click the Apply button to apply the new mouse pointer.
- Check if two-finger scrolling is now working.
4) Use the Registry Editor
To potentially resolve issues with two-finger scroll not working in Windows 10, you can try editing a key in the Registry. However, it is important to have a backup of your registry before proceeding with this method, just in case anything goes wrong.
- To begin, open the Registry Editor by pressing the Windows and R keys on your keyboard simultaneously, which will launch the Run utility. Type "regedit" and press OK to open the Registry Editor.
- Using the arrow icon next to the name of a folder, navigate to the following key: HKEY_CURRENT_USERSoftwareSynapticsSynTPTouchPadPS2. On the right pane, locate the 2FingerTapPluginID and 3FingerTapPluginID keys, and double-click on each of them to ensure the Value data field is empty.
- Then, set the MultiFingerTapFlags key to Value data 2 or 3, the 3FingerTapAction key to 4, the 3FingerTapPluginActionID key to 0, and the 2FingerTapAction key to 2 if you want right-click to work or to 4 if you want middle-click to work.
- Exit the Registry Editor, reboot your device, and check if the two finger scroll is now working properly. Remember to proceed with caution and have a backup of your registry.
Article continues below advertisement
5) Enable Touch Events API in Google Chrome
To resolve issues with two-finger scrolling in Google Chrome, you may need to enable the Touch Events API feature. Here are the steps to follow:
- Open Google Chrome and type chrome://flags/ in the address bar.
- In the Search Flags input field, type "Touch API" to find the relevant option.
- Set the Touch Events API to "enabled.".
- Restart Google Chrome and check if the two-finger scroll issue has been resolved.
Asus Precision Touchpad Driver
The provided package contains the setup files for version 15.0.0.9 of the ASUS Precision TouchPad (ScreenPad) Driver. If the driver is already installed on your device, updating it by overwriting the current installation may address any issues, introduce new features, or provide an upgrade to the latest version. Keep in mind that it's not advisable to install the driver on any operating system that's not specifically stated as compatible.
Asus Laptop Touchpad Not Working
There can be several causes of an ASUS laptop touchpad not working, some of which include:
- Outdated or corrupted touchpad drivers: If your touchpad drivers are outdated or corrupted, it may cause the touchpad to stop working.
- Disabled touchpad: It's possible that the touchpad is disabled, either through the laptop's settings or a keyboard shortcut.
- Physical damage: If there is physical damage to the touchpad, such as cracks or scratches, it may stop working.
- System updates: Sometimes, system updates may cause conflicts that result in the touchpad not working.
- Third-party software: Third-party software installed on the system may conflict with the touchpad driver and cause it to stop working.
- Hardware issues: There may be hardware issues with the touchpad, such as loose connections or faulty hardware components, which can cause it to malfunction.
- Power management settings: Power management settings may turn off the touchpad to conserve battery life, which can cause it to stop working.
Asus Vivobook Touchpad Not Working
To ensure that the touchpad function is not disabled, try using the function key (hotkey) to enable or disable it. Look for the hotkey location on your keyboard, which is usually on the F6 or F9 key and may be labelled as [Touchpad hotkey]. If there is no response on your Touchpad, it may be disabled, so make sure to check this.
Asus Zenbook Touchpad Not Working
There could be various causes for the Asus Zenbook touchpad not working, such as:
- Touchpad is disabled: It is possible that the touchpad has been disabled either through the hotkeys or settings, which can cause it to stop working.
- Outdated or corrupted touchpad drivers: If the touchpad drivers are outdated or corrupted, the touchpad may not work correctly or may not work at all.
- Hardware issues: There could be hardware issues, such as loose connections, damaged components, or hardware failure, that could cause the touchpad to stop working.
- Software issues: Some software or system updates could interfere with the touchpad's functionality and cause it to stop working.
- Malware or virus infections: Malware or virus infections on the system could cause the touchpad to stop working correctly.
Why is My Touchpad Not Working?
There are several reasons why your touchpad may not be working. Some of the most common causes include:
- Touchpad is disabled: Sometimes, the touchpad may be disabled accidentally, either through a keyboard shortcut or in the system settings.
- Outdated or missing touchpad driver: The touchpad may not work if the driver that enables its functionality is outdated or missing.
- Hardware issues: If the touchpad is physically damaged, it may not work properly. Other hardware issues, such as loose connections or faulty components, may also cause problems.
- Software conflicts: Other software on your computer may conflict with the touchpad driver, causing it to stop working.
- Operating system issues: Sometimes, issues with the operating system can cause the touchpad to stop working properly.
TRENDING
Disclaimer: The above information is for general informational purposes only. All information on the Site is provided in good faith, however we make no representation or warranty of any kind, express or implied, regarding the accuracy, adequacy, validity, reliability, availability or completeness of any information on the Site.