How To Fix Continuity Camera Not Working? How To Use Continuity Camera?
by Aishwarya R
Updated Feb 15, 2023
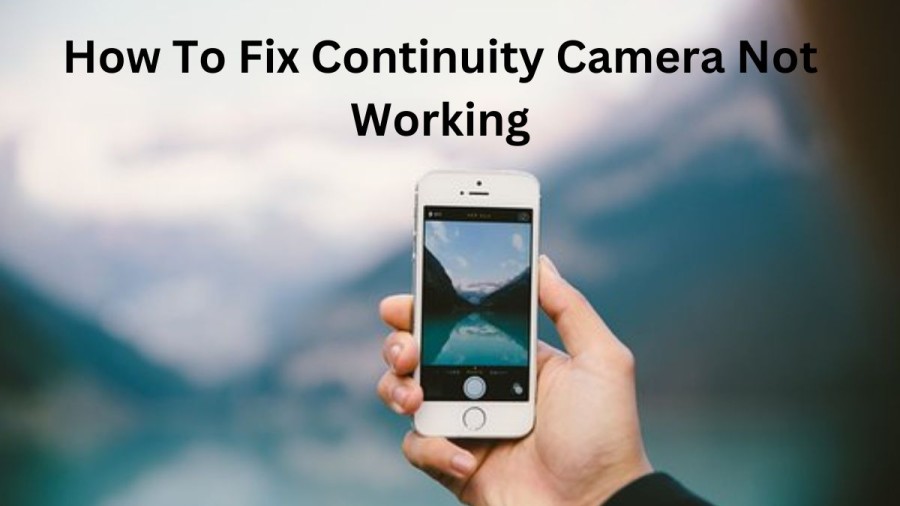
iPhone Continuity Camera
iPhone Continuity Camera is a feature that allows you to use your iPhone's camera to capture photos and videos directly on your Mac. This feature is available on macOS High Sierra or later and iOS 12 or later. With Continuity Camera, you can quickly and easily transfer photos or scan documents from your iPhone to your Mac, without having to transfer files manually.
Continuity Camera is a useful feature for anyone who needs to quickly capture images or documents and insert them into their work on their Mac. Whether you're a student taking notes from a textbook, a graphic designer creating a mood board, or a business professional inserting images into a presentation, Continuity Camera can save you time and make your workflow more efficient.
How To Fix Continuity Camera Not Working?
If your Mac Continuity Camera is not working, there are several reasons why this might be happening. Here are some common issues that can prevent Continuity Camera from functioning properly, along with some troubleshooting steps you can try:
-
Make sure that both your iPhone and Mac are logged into the same iCloud account. Continuity Camera requires both devices to be on the same network and logged in to the same iCloud account.
-
Ensure that your Mac and iPhone are up to date with the latest software updates. Continuity Camera requires macOS High Sierra or later and iOS 12 or later.
-
Check that Bluetooth is enabled on both your iPhone and Mac. Continuity Camera uses Bluetooth to establish a connection between the two devices.
-
Ensure that both your iPhone and Mac have Wi-Fi turned on and are connected to the same Wi-Fi network. Continuity Camera uses Wi-Fi to transfer photos and scans from your iPhone to your Mac.
-
If you have a firewall or other security software installed on your Mac, make sure that it is not blocking Continuity Camera. You may need to adjust your firewall settings to allow communication between your iPhone and Mac.
-
If you're using a third-party app that supports Continuity Camera, try using the feature in a different app to see if the issue is with the specific app.
-
If you've tried all of the above troubleshooting steps and Continuity Camera is still not working, try restarting both your iPhone and Mac, or resetting your network settings on both devices.
If none of these steps work, it's possible that there may be a hardware issue with either your iPhone or Mac. In that case, you may need to contact Apple Support for further assistance.
How To Use a Continuity Camera?
To use the Continuity Camera feature, you need to have both your iPhone and Mac logged in to the same iCloud account, and they need to be in close proximity to each other. To take advantage of Continuity Camera, follow these steps:
-
Open an application on your Mac that supports Continuity Camera, such as Pages or Keynote.
-
Control-click or right-click on the location where you want to insert a photo or scan a document, and select "Take Photo" or "Scan Documents" from the drop-down menu.
-
A window will appear on your Mac screen, showing the camera viewfinder. If you selected "Scan Documents," the camera will automatically detect the edges of the document and capture it.
-
Using your iPhone, point the camera at the object or document you want to capture. You can take multiple shots if necessary, and the photos will be saved to the Photos app on your iPhone.
-
Once you're happy with the photos or scan, click "Use Photo" or "Use Scan" on your Mac to insert it into your document.
Mac Continuity Camera Not Working
There are several reasons why Continuity Camera might not be working on your Mac. Here are some possible causes of the issue:
If none of the above issues are the problem, it's possible that there may be a hardware issue with your Mac or iPhone. In that case, you may need to contact Apple Support for further assistance. By identifying the cause of the issue, you can take the necessary steps to resolve the problem and start using Continuity Camera on your Mac.
Continuity Camera Not Working After MacOS Update
If Continuity Camera is not working on your Mac after a macOS update, there are a few things you can try to troubleshoot the issue. Here are some potential solutions:
Check for updates
Make sure that both your Mac and iPhone are up to date with the latest software updates. Continuity Camera requires the latest versions of macOS and iOS to work correctly.
Restart your devices
Sometimes simply restarting your Mac and iPhone can fix any issues that are preventing Continuity Camera from working.
Reset your network settings
Resetting your network settings can help fix any network-related issues that may be causing Continuity Camera to not work. Go to "System Preferences" > "Network" > "Advanced" > "Reset" to reset your network settings on your Mac. You can reset the network settings on your iPhone by going to "Settings" > "General" > "Reset" > "Reset Network Settings".
Check your camera access
Ensure that the app you're trying to use Continuity Camera with has access to your camera. Go to "System Preferences" > "Security & Privacy" > "Privacy" > "Camera" on your Mac to check which apps have access to your camera. On your iPhone, go to "Settings" > "Privacy" > "Camera" to see which apps have access to your camera.
Check your iCloud settings
Continuity Camera requires that both your Mac and iPhone be signed in to the same iCloud account. Go to "System Preferences" > "Apple ID" on your Mac and "Settings" > "iCloud" on your iPhone to ensure that both devices are using the same iCloud account.
Check your firewall and security settings
If you have a firewall or security software installed on your Mac, it may be blocking Continuity Camera. Make sure that you have allowed communication between your devices in your firewall and security settings.
Contact Apple Support
If none of the above solutions work, you may need to contact Apple Support for further assistance.
By trying these potential solutions, you can hopefully fix any issues that are preventing Continuity Camera from working on your Mac after a macOS update.
How To Fix Continuity Camera Not Working - FAQs
Continuity Camera is a feature available on macOS and iOS devices that allows users to use their iPhone or iPad as a camera to take photos and videos and quickly add them to a document or file on their Mac.
To use Continuity Camera, make sure that both your Mac and iPhone or iPad are signed in to the same iCloud account, and that Bluetooth is turned on for both devices. In a document or file on your Mac, right-click or Control-click in the location where you want to add a photo or video, and select "Take Photo" or "Scan Documents" from the drop-down menu. Choose the device you want to use for the camera, and take the photo or scan the document. The file will be added to your document or file automatically.
Continuity Camera is supported in a variety of apps on macOS, including Notes, Mail, Pages, Keynote, and Numbers. Some third-party apps may also support Continuity Camera.
Continuity Camera uses encryption to ensure that photos and videos taken with the feature are secure and cannot be intercepted or viewed by unauthorized parties. However, it's still important to be mindful of the content you capture and share using Continuity Camera.
No, Continuity Camera is a feature exclusive to Apple devices and cannot be used with non-Apple devices.







