How to Fix Google Chrome Not Working on Android? Causes and Fixes
Updated Jul 24, 2023
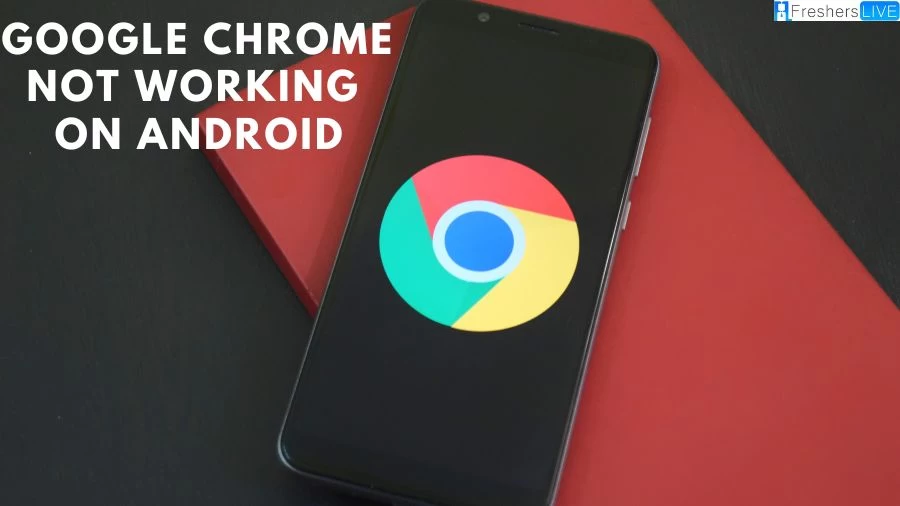
Google Chrome Not Working Android
Encountering issues with Google Chrome not working on Android can be frustrating, disrupting your browsing experience on the device. There can be several reasons behind this problem, including network connectivity issues, app updates, corrupted cache, conflicting extensions, or even software glitches. To resolve the issue, start by ensuring that your internet connection is stable and working correctly. If that's not the problem, try rebooting your Android device or force-closing and reopening Chrome.
Additionally, you can try uninstalling recent updates for Chrome or updating the app to the latest version from the Google Play Store. Clearing Chrome's cache files can also help eliminate corrupted data that may be causing the problem. If none of these steps work, consider reinstalling Chrome on your Android device to potentially resolve any underlying issues.
By following these troubleshooting steps, you can identify and address the specific cause of Google Chrome not working on Android, ultimately restoring the browser's functionality and ensuring a smooth and seamless browsing experience on your device.
How to Fix Google Chrome Not Working on Android?
Here is a step-by-step guide on how to fix Google Chrome not working on Android:
Make Sure Your Internet Works:
Use Safe Mode on Android:
Reboot Your Android Phone:
Force Close and Reopen Chrome:
Uninstall Updates for Chrome:
Update Google Chrome:
Clear Chrome's Cache Files:
Reinstall Chrome on Your Android Phone:
By following these step-by-step instructions, you can troubleshoot and resolve various issues that may be causing Google Chrome not to work properly on your Android device, ensuring a smooth and reliable browsing experience.
Why is Google Chrome Not Working on Android?
Google Chrome may encounter various issues and not work properly on Android due to a range of factors. Some common reasons behind Chrome not working on Android include:
Identifying the specific cause of Chrome not working on Android is essential for effectively resolving the issue and restoring the browser's functionality. By addressing the underlying problem, users can ensure a smooth and enjoyable browsing experience on their Android devices.
Google Chrome Android App
The Google Chrome Android app is a widely used web browser designed for mobile devices running on the Android operating system. Developed by Google, the app offers a seamless and efficient browsing experience, enabling users to access the internet and explore web content with ease. Chrome for Android features a user-friendly interface, with a minimalist design and intuitive navigation, making it accessible to users of all levels of experience.
One of the key highlights of the Chrome Android app is its synchronization with other devices through a Google account. Users can seamlessly access their bookmarks, browsing history, and open tabs across multiple devices, ensuring a consistent browsing experience on smartphones, tablets, and computers. The app also supports a wide range of extensions and add-ons from the Chrome Web Store, allowing users to customize their browsing experience and enhance functionality.
With regular updates and optimizations, the Google Chrome Android app remains a popular choice for millions of users, offering fast and secure browsing on their Android devices.
Is the Problem really with Google Chrome?
If you are experiencing issues with Google Chrome, one way to determine whether the problem lies with the browser itself is to try opening the webpage in another browser. By using alternative browsers to load the same page, you can assess if the issue is specific to Chrome or if it persists across different browsers.
If the webpage loads without any problems in another browser, it suggests that the issue is likely related to your Chrome profile or settings. In such cases, you can try uninstalling and reinstalling Chrome to potentially resolve any profile-related problems that might be causing the browser to malfunction.
However, if the webpage fails to load in multiple browsers, it indicates that the problem may be with your network connection or the website itself. In such instances, you can troubleshoot your internet connection or check if there are any known issues with the website you are trying to access. By performing these steps, you can narrow down the cause of the problem and take appropriate measures to address it effectively.
How to Fix Google Chrome Not Working on Android - FAQs
Check your internet connection and try opening the page in another browser to identify the issue.
Clear Chrome's cache and update the app to the latest version from the Google Play Store.
Force close Chrome and reopen it to refresh the app, or consider uninstalling and reinstalling the app.
Yes, try disabling extensions or add-ons to see if they are causing the problem.
Clear Chrome's cache and consider closing other background apps to free up device resources.







