How to Fix Google Discover not Working? Easy Steps to Fix
by Hemalatha R
Updated Mar 30, 2023
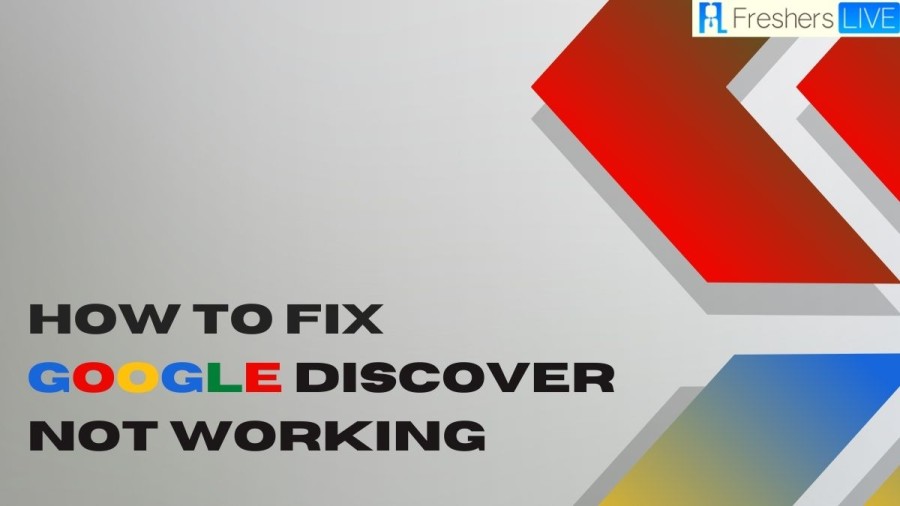
Google Discover
Google Discover is a personalized content feed that is designed to help you discover articles, videos, and other content from around the web that is relevant to your interests. It's like having your own personal assistant, curating content for you based on your search history and other data points. Google Discover was originally launched in 2012 as "Google Now," which aimed to provide users with information throughout the day without any input. However, over time, the product was trimmed down and the focus shifted to articles from around the web. In 2018, the product was rebranded as Google Discover. So, what is Google Discover for? As the name suggests, it is intended to help you discover content that is of interest to you. Instead of having to visit multiple websites or curate your own RSS feeds, Google Discover does the work for you by gathering stories from around the web that it thinks you'll enjoy.
The content that appears on your Google Discover feed is personalized to your preferences. This means that if you frequently search for topics related to cooking, your feed may be filled with recipes, cooking tips, and food-related news. Similarly, if you enjoy sports, you may see articles and videos about the latest games and events. One of the best things about Google Discover is that it's easy to use. You don't need to navigate to a separate website or app; instead, you simply open the Google app on your mobile device and your feed will be waiting for you. As of now, Google Discover is only available on mobile devices, including Android phones and tablets, iPhones, and iPads. It's not available on the Google mobile site. In conclusion, Google Discover is a great tool for anyone who wants to stay up-to-date on the latest news and trends, but doesn't have the time or energy to search for content on their own. With Google Discover, you can sit back, relax, and let Google do the work for you. Who knows? You may just discover something new and exciting!
How to fix Google Discover not working?
If you're facing a similar issue and wondering how to fix Google Discover not working, here are some easy steps to resolve the problem.
Restart your phone
The first and foremost thing you should try is restarting your device. It can fix many random issues that might cause your Discover feed to misbehave or not update.
Check your internet
Ensure that you have a stable internet connection. If your internet is too slow or frequently disconnecting, the feed won’t load. Check your WiFi signals and ensure that you have internet access. If you’re on mobile data, check your network coverage and make sure mobile data is enabled.
Enable the Google App
There’s a chance that the Google app isn’t enabled for the default Android launcher. To fix this, tap and hold the home screen, then tap on Home settings from the menu that appears. Make sure that the Display Google app toggle is enabled.
Enable the Discover feed from the Google App
The feed might not update because it's disabled within the Google app. Open the Google app on your phone, head over to the More tab, and tap Settings. Tap General and ensure that the Discover toggle is enabled. If it already is, disable the toggle and enable it again.
Clear the cache
Corrupt files in the app’s cache can also cause it to misbehave. Try clearing out the Google App’s cache and data to resolve the issue. Open your phone’s settings, tap on Apps & notifications, show all apps, find and tap on the Google app, tap on Storage & cache, and tap the Clear cache and Clear data buttons. Repeat this process with the Google Play Services app, restart your phone, and try again.
Update the Google app
If there’s an issue with the Google app itself, chances are that the company has already released an update to fix the problem. Try checking the Play Store for updates and if you see any, install them right away.
Uninstall updates
If updating the app didn’t work, you should try reinstalling the app. However, since the Google app can’t really be uninstalled, we’re going to uninstall all updates and update the app again. Open the Play Store, search for the Google app, tap Uninstall, restart your phone, and update the app to the latest version.
Switch to a personal account
If you’ve got some restrictions on the account associated with your Google app, it can cause problems with your feed. If you’re using a work account, try switching to a personal account instead. Open the Google app, tap on your profile picture in the top right, and the account listed on the top is your current active account. If you’re already logged into another account, tap it to switch accounts. If not, tap on Add another account to add your personal account and try again.
Use the Discover feed without an account
If you didn’t know already, you could use the Discover feed without an account as well. Try using this feature to see if that resolves your issue. Open the Google app, tap on your profile picture in the top right, tap on Use without an account, and now head over to your Discover feed and tap on Turn On. Log in without a personal Google account.
Check data usage
The Google app needs to access data in the background for it to keep the feed up to date. Check to see if the app is allowed to do so. Open your phone’s settings, tap on Apps & notifications, show all apps, find and tap on the Google app
Why is my Google Discover not working?
Google Discover is a feature that enables users to stay updated with the latest news and topics of interest. However, at times you may face issues with Google Discover not working. There can be various reasons why this may happen, but one of the most common causes is the lack of internet connectivity. Google Discover needs access to the internet to fetch the latest news and updates. If you've disabled background data usage, the feed can't update. To fix this issue, you need to ensure that you have a stable internet connection and that the background data usage is enabled for the Discover app.
To check if background data usage is enabled for Discover, follow these simple steps:
If you have disabled the background data usage for the Google Discover app, then it won't be able to update the feed with the latest news and updates. Hence, you need to enable it to ensure that the feed stays updated. Apart from this, there can be other reasons why Google Discover is not working. It could be due to a glitch in the app, an outdated version of the app, or other issues. In such cases, you can try restarting your phone or clearing the cache of the Google Discover app. If none of these solutions work, you can try uninstalling and reinstalling the app. This will ensure that you have the latest version of the app installed on your phone, and any issues with the older version will be resolved. In conclusion, if you are facing issues with Google Discover not working, the first thing you should check is your internet connectivity and whether background data usage is enabled for the app. By following the above steps, you can ensure that your Google Discover feed stays updated with the latest news and topics of interest.
Google Discover not working on Android
If you're experiencing issues with Google Discover on your Android device, there are several ways to fix the problem. The following solutions will help you troubleshoot the issue and get the Discover feed working again.
Fix 1: Restart Your Phone
The easiest and quickest way to solve the “Google Discover not working” issue is to restart your Android phone. Most of the time, restarting your device can solve the problem. If restarting your phone does not work, you can try the following solutions.
Fix 2: Check If Google Discover Is Enabled
Fix 3: Enable Google Discover on Home Screen
Next, try to enable Google Discover on your home screen to fix the “Google Discover not working” issue. Follow the steps below:
Fix 4: Clear the Google Discover Data Cache
If the above solutions did not work, you can try to clear the Google Discover data cache to get rid of the Google Discover not working issue. Follow these steps:
Fix 5: Reinstall Google Discover
Your Google Discover app may be causing problems due to improper app installation. Uninstalling and reinstalling it will give you a better app to stream your favorite shows.
Fix 6: Update Google Discover
You can also try to update the Google Discover app to get rid of the Google Discover not working on Android issue. To update it, you need to go to the Google Play Store.
Fix 7: Clear Cache and Data of Google Play Store/Services
Fix 8: Use Google Discover Feed Without an Account
Your Google account can also cause an issue with Discover. Thus, you can use Discover without an account.
Fix 9: Enable Background Data for the Google App
Another solution is to enable background data for the Google app.
Fix 10: Reset App Preferences
If the above solutions are not working, you can try to reset the app preferences.
How to Fix Google Discover not Working - FAQs
If restarting your phone does not work, you can try enabling Google Discover, clearing the app cache, or reinstalling the app. You can also update Google Discover, clear cache and data of Google Play Store/Services, or reset app preferences.
To enable Google Discover on your home screen, press and hold down on an empty area on your home screen, tap Home settings, and turn on the Google option on the Settings screen.
Clearing cache or data of the Google Discover app can help fix issues related to the app. However, please note that this action cannot be undone, and you will lose any data associated with the app.
Yes, you can use Google Discover without a Google account. Launch the Google app on your phone, tap your profile icon at the top-right corner of the app, select the down-arrow icon next to your current account, and choose Use without an account.
Google Discover needs access to the internet to fetch the latest news. If you've disabled background data usage, the feed can't update. To fix that, turn on background data usage for Discover and your issue will be fixed.







