How to Fix iPhone Battery Percentage Not Showing? Causes and Solutions
by Aishwarya R
Updated Jun 13, 2023
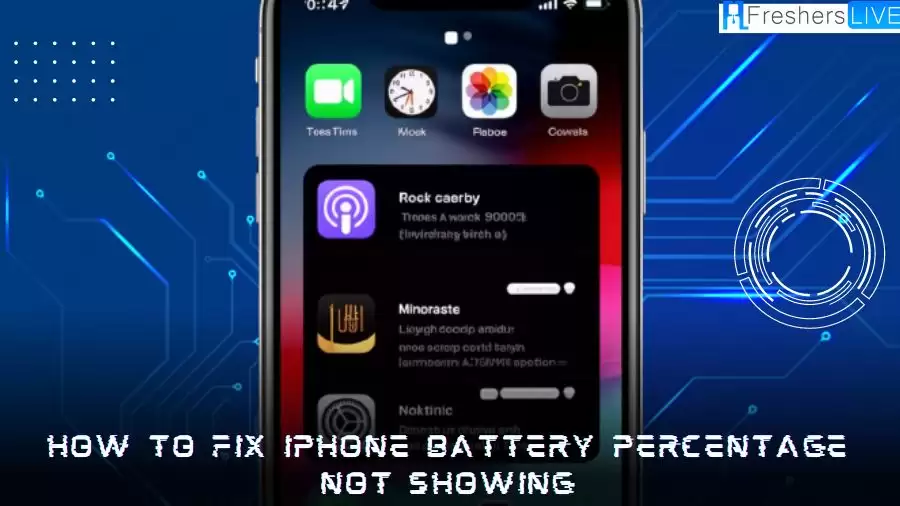
iPhone Battery Percentage Not Showing
If you're experiencing an issue where your iPhone battery percentage is not showing, it can be frustrating and make it difficult to monitor your device's battery life. Several factors could contribute to this problem, ranging from software glitches to settings misconfiguration. If your iPhone battery percentage is not showing, it can indeed be inconvenient as it becomes challenging to gauge the remaining battery life accurately.
The battery percentage provides a more precise indication of how much battery power is left on your device. Without it, you may find it difficult to estimate when you need to recharge your iPhone, especially if you rely heavily on your device throughout the day. The battery percentage is a useful feature for many users, as it allows them to better manage their device's power usage and plan accordingly.
If your iPhone battery percentage is not showing, it won't affect the actual battery life or performance of your device. However, it can make it more challenging to monitor and manage your battery usage effectively. Without the battery percentage displayed, you won't have a precise indicator of how much battery power is remaining on your iPhone. This can lead to some inconveniences and uncertainties. For example, you may not be able to estimate when your device needs to be charged or when it's running low on battery.
As a result, you might unexpectedly run out of battery power at an inconvenient time, such as during an important call or when you need to use a critical app. Without the battery percentage, you might need to rely solely on the battery icon, which provides a general indication of the battery level through different stages (e.g., full, half-full, low). However, this visual representation is not as precise as the numerical battery percentage, which gives you a more accurate idea of how much battery power is remaining.
How to Fix iPhone Battery Percentage Not Showing?
Here's a guide that will help you to fix the issue of the iPhone battery percentage not showing:
Method 1: Check Battery Percentage Setting
Open the "Settings" app on your iPhone.
Scroll down and tap on "Battery."
Ensure that the "Battery Percentage" option is enabled. If it's already enabled, try disabling it and then enabling it again.
Method 2: Restart your iPhone
Press and hold the power button (located on the side or top of your iPhone) until the power off slider appears.
Slide the power off slider to turn off your device.
Wait for a few seconds, and then press and hold the power button again until the Apple logo appears to turn your iPhone back on.
Check if the battery percentage is now displaying.
Method 3: Reset All Settings
Go to the "Settings" app on your iPhone.
Scroll down and tap on "General."
Scroll to the bottom and select "Reset."
Tap on "Reset All Settings."
Enter your passcode if prompted, and confirm your selection.
Note that this will reset all your personalized settings to default, but it won't delete any data or media from your iPhone.
After the reset is complete, set up your preferred settings again and check if the battery percentage is now showing.
Method 4: Update iOS
Connect your iPhone to a stable Wi-Fi network.
Open the "Settings" app on your device.
Scroll down and tap on "General."
Select "Software Update."
If an update is available, tap on "Download and Install."
Follow the on-screen instructions to update your iOS.
After the update is complete, check if the battery percentage is displaying properly.
Method 5: Calibrate the Battery
Drain your iPhone's battery completely until it shuts down on its own.
Connect your iPhone to a charger and let it charge uninterrupted until it reaches 100%.
Once fully charged, leave your iPhone connected to the charger for an additional hour.
Disconnect the charger and restart your iPhone.
Check if the battery percentage is now displaying accurately.
Method 6: Restore iPhone using iTunes
Connect your iPhone to a computer with the latest version of iTunes installed.
Launch iTunes and select your iPhone when it appears.
Create a backup of your iPhone by clicking on "Back Up Now."
Once the backup is complete, click on "Restore iPhone."
Follow the on-screen prompts to restore your iPhone to its factory settings.
After the restore process is finished, choose "Restore from iTunes Backup" to restore your data and settings.
Check if the battery percentage is now showing correctly.
If none of the above methods work, it's advisable to reach out to Apple Support or visit an authorized Apple service center for further assistance. They have the expertise to diagnose and resolve any underlying hardware or software issues that may be causing the battery percentage not to show on your iPhone. Remember to always ensure you have a backup of your data before attempting any troubleshooting steps that involve restoring your iPhone to factory settings.
Cause of iPhone Battery Percentage Not Showing
There can be several causes for the iPhone battery percentage not showing. Here are some potential reasons:
Software glitch
A temporary software issue or bug may be causing the battery percentage to not display properly. This can occur due to various factors such as iOS updates, app conflicts, or minor system errors.
Settings misconfiguration
The battery percentage display option might be disabled in the settings. This can happen accidentally or due to a change in settings by the user or a third-party app.
Battery calibration issue
Over time, the battery calibration on your iPhone can become inaccurate, leading to incorrect battery percentage readings. This can happen due to frequent battery charging patterns or software inconsistencies.
Faulty battery indicator
In some cases, a hardware issue with the battery or the battery indicator itself can prevent the accurate display of the battery percentage on your iPhone.
Compatibility issues
Certain apps or tweaks installed on a jailbroken iPhone can conflict with the battery percentage display, causing it to not show correctly.
It's important to identify the specific cause in order to apply the appropriate solution to resolve the issue.
Tips to Charge Your iPhone Fast
Here are some tips to help you charge your iPhone faster:
Use a higher wattage charger
Charging your iPhone with a higher wattage charger can significantly speed up the charging process. For example, using a 12W or 18W charger (or higher, if compatible) instead of the standard 5W charger that comes with the iPhone can provide faster charging times.
Enable Airplane Mode
When you enable Airplane Mode on your iPhone, it disables various wireless features like cellular data, Wi-Fi, and Bluetooth. This reduces power consumption and allows your iPhone to charge more quickly since it is not actively using these connections.
Remove or limit usage during charging
To speed up charging, avoid using power-intensive apps or activities, such as gaming or video streaming, while your iPhone is charging. Additionally, keeping the screen brightness low and avoiding unnecessary notifications can help reduce battery consumption and accelerate charging.
Use a USB-C to Lightning cable
If your iPhone supports fast charging, using a USB-C to Lightning cable can help you take advantage of this feature. USB-C cables can transfer power at a higher rate compared to traditional USB-A cables, allowing for faster charging speeds.
Keep your iPhone at optimal temperature
Extreme temperatures can affect the charging efficiency of your iPhone. Avoid exposing your device to very hot or cold environments while charging. If your iPhone gets too hot during charging, remove any cases or covers and move it to a cooler area.
Invest in a wireless fast charger
If your iPhone supports wireless charging, consider purchasing a wireless fast charger that supports higher wattages. This can provide faster charging speeds compared to standard wireless chargers.
Remember, charging speeds also depend on the iPhone model and its battery health. If your battery health is significantly degraded, it may affect the charging speed. Additionally, always use certified charging accessories to ensure safety and compatibility with your device.
How to Fix iPhone Battery Percentage Not Showing - FAQs
To fix this issue, you can try several troubleshooting steps. Start by checking the battery percentage setting in the "Settings" app and ensuring it's enabled. If that doesn't work, restart your iPhone, reset all settings, or update your iOS. You can also try calibrating the battery or restoring your iPhone using iTunes. If none of these methods work, contacting Apple Support or visiting an authorized service center is recommended.
After an iOS update, certain software glitches or conflicts may occur, leading to the battery percentage not showing. To resolve this, try restarting your iPhone, resetting all settings, or updating your iOS to the latest version. These steps can often address any compatibility issues introduced by the update.
If resetting all settings didn't resolve the problem, there might be an underlying hardware issue or a more complex software problem. In such cases, it's best to contact Apple Support or visit an authorized service center for further assistance. They have the expertise to diagnose and address the specific issue with your iPhone.
Calibrating the battery can help recalibrate the battery indicator and potentially resolve the battery percentage display issue. It's worth trying if other methods haven't worked. However, keep in mind that calibrating the battery should be done occasionally and is not a permanent solution for the problem.
Restoring your iPhone using iTunes will erase all data on your device, so it's crucial to have a backup of your data before proceeding. Creating a backup allows you to restore your data and settings after the restore process is complete. Make sure to follow the instructions carefully and select the appropriate backup option when prompted during the restoration process.







