How to Fix .Net Framework 3.5 Error Code 0x800f0954?
by Rubaditsha
Updated Apr 17, 2023
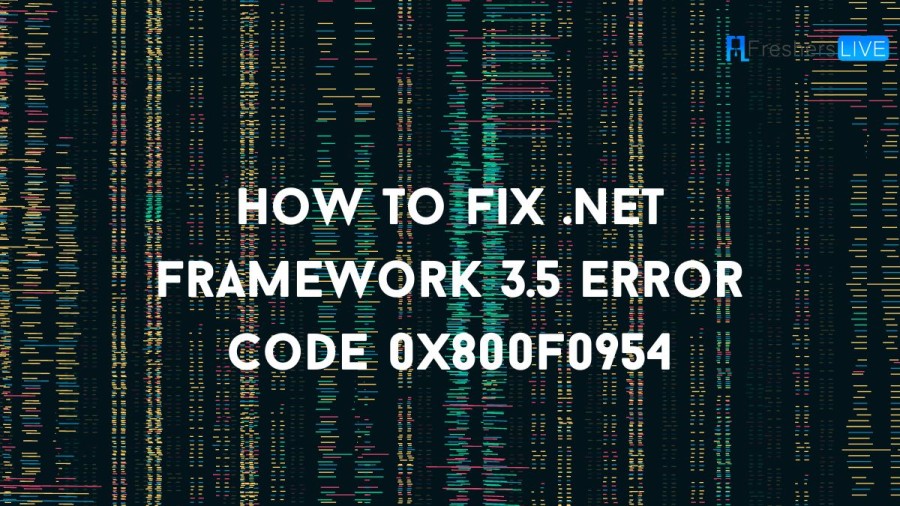
What is Error Code 0x800f0954?
Users of Windows 10 have reported encountering the error code 0x800F0954, which appears when attempting to install .NET framework 3.5 or any optional Windows updates. Although the error code may seem unfamiliar and frustrating for those encountering it for the first time, there are four simple methods to resolve the issue, which are detailed in this article. Before attempting to fix the error, it is important to understand what causes it. Therefore, the following section will outline the potential reasons for the occurrence of error code 0x800F0954
How to fix .Net Framework 3.5 Error Code 0x800f0954?
If you encounter Error 0x800f0954 when installing the .NET Framework or its sub-components, there are several ways to fix the problem. This error is typically caused by missing or corrupted .NET Framework components during the installation process.
In this article, we will discuss two methods to fix Error 0x800f0954, including:
- Reinstalling the .NET Framework
- Using the DISM command line program
1. Fixing Error 0x800f0954 by Reinstalling the .NET Framework
Reinstalling the .NET Framework can help resolve Error 0x800f0954. Follow the steps below to reinstall the framework:
- Open the Control Panel from the Start menu or the search box.
- Choose “Programs” and then click Programs and Features.
- Select Turn Windows features on or off from the menu at the top left of the screen.
- Clear the check box next to “.NET Framework 3.5 (includes .NET 2.0 and 3.0)” and click “OK.”
- Restart your PC.
- Install the framework in the same way, this time selecting the checkbox next to the framework and choosing “OK.”
2. Fixing Error 0x800f0954 using the DISM Command Line Program
If reinstalling the .NET Framework does not resolve Error 0x800f0954, you can try repairing the framework using the DISM command line tool. To do this, you need the original .NET Framework installation files on the Windows installation media or an ISO file. Follow the steps below to use the DISM command line program:
Step 1: If you don’t have the original Microsoft DVD, you can create an ISO file using the Windows Media Creation Tool. Click the link to download the tool.
Step 2: Once you’ve created the ISO file, double-click it to add it as a new drive. You can access this drive from the File Explorer in the usual way. The name of the drive is ESD-ISO.
Step 3: Open the Start menu by right-clicking the Windows Logo in the taskbar. Select “Command Prompt (Admin) or “Windows PowerShell (Admin).”
Step 4: Type the following command into the command line tool:
DISM /Online /Enable-Feature /FeatureName:NetFx3 /All /LimitAccess /Source:X:sourcessxs
Replace the drive letter “X:” with the drive letter of your DVD drive or ISO file drive. Press Enter to run the command.
Step 5: The DISM tool will search for and replace missing or corrupted .NET Framework components.
Step 6: The .NET Framework will be restored from the original files. This process can take several minutes. Once you've recovered the framework, you can start using it right away without having to restart your PC.
Causes of Error Code 0x800F0954
If you're a Windows 10 user, you might have faced the frustrating error code 0x800F0954 when trying to install .NET Framework 3.5 or optional updates. This error can be caused by several factors. In this article, we'll discuss the four most common reasons and how to fix them.
1. DISM CBS Logs Issue
DISM (Deployment Image Servicing and Management) is a Windows utility that helps manage and repair your Windows 10 image. Sometimes, the DISM utility can generate logs related to CBS (Component Based Servicing) that indicate that your system has some problem that does not exist in reality. This can cause the error code 0x800F0954. To fix this, you need to delete the CBS logs. Here's how:
Type the following command and press Enter:
2. Older .NET Framework Version
You should only install the latest version of the .NET Framework for your Windows 10. If you install any previous or older version, it can cause a 0x800F0954 or 0x80240034 error code on Windows 10. To install an older version of the .NET Framework, you must do it through the PowerShell window. Here's how:
Type the following command and press Enter:
Install-WindowsFeature –name NET-Framework-Core -source :sourcessxs
3. Windows Update Server Issue
WSUS (Windows Server Update Services) allows your computer to update Windows on a computer network. If your system cannot find WSUS, it can cause a 0x800F0954 error code while installing optional updates. To fix this, you can bypass the WSUS. Here's how:
4. Local Group Policy Editor
Group policy editor settings allow you to manage many basic settings on your Windows computer. However, some local group policy editor settings can conflict with your system and throw a 0x800F0954 error code. To fix this, you need to disable them. Here's how:
How to Fix .net framework 3.5 Error Code 0x800f0954: FAQs
Error code 0x800F0954 is a common error faced by Windows 10 users when installing .NET framework 3.5 or optional Windows updates.
There can be several reasons for error code 0x800F0954, such as DISM CBS logs issue, older .NET framework version, Windows Update Server issue, and Local Group Policy Editor conflict.
You can fix error code 0x800F0954 using various methods such as deleting CBS logs, installing the latest version of .NET Framework through PowerShell, bypassing WSUS, and disabling conflicting Local Group Policy Editor settings.
Yes, error code 0x800F0954 can be fixed easily using simple methods mentioned in the article.







