How To Fix Pinterest Sections Not Working? Step-by-Step Guide Here!
by A Maria
Updated Mar 21, 2023
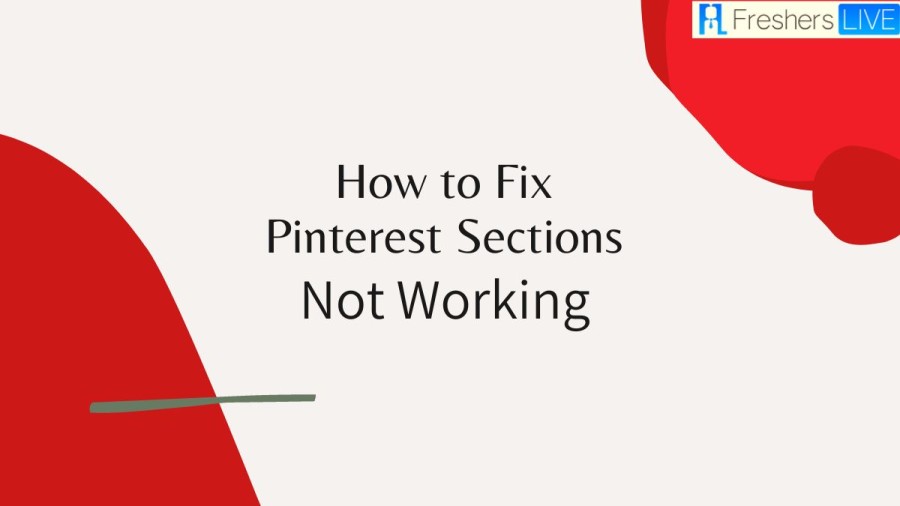
Why is Pinterest Sections not working?
Using sections on Pinterest can help users easily access and organize their saved content. However, sometimes users may encounter issues with the sections feature. Here are some potential reasons why Pinterest sections may not be working properly:
Technical problems
Outdated app or browser
Cache and cookies
Account settings
User error
How to fix Pinterest Sections not working?
If you encounter difficulties with the Pinterest sections function, follow these steps to try to fix the Pinterest Sections Not Working problem:
Check for Updates
Clear Cache and Cookies
Clear your browser's cache and cookies, then log in to Pinterest again. This will refresh your connection to the Pinterest server and may assist in resolving the issue.
To Clear Cache & Cookies on Google Chrome:
Disable Browser Extensions
Check Account Settings
Contact Pinterest Support
How to create Sections on Pinterest Board?
To create a new section in a Pinterest board on the mobile app, follow these steps:
How to make a Section on Pinterest Board?
Make a section into a board on Pinterest - Web
To open a Pinterest board and create a new section, follow these steps:
Log in and open the board
Click the "+" icon
Select "Section"
Enter the section name and add it
Move pins to the section
Make section into a board on Pinterest - Mobile app
To create a section on your Pinterest board using the mobile app, follow these steps:
Open the board
Tap on the “+” icon
Select “Section”
Enter the section name and tap “Next”
Move your Pins to the section
Pinterest is a social media platform and image-sharing service that enables users to discover and save information or "ideas" from the internet using images, videos, and animated GIFs on virtual pinboards. The website was founded by Ben Silbermann, Paul Sciarra, and Evan Sharp, and is headquartered in San Francisco. Pinterest has millions of monthly active users worldwide. The concept for Pinterest originated from a previous app created by Silberman and Sciarra called Tote, which was designed to be a digital substitute for paper catalogs.
How to fix Pinterest Sections not working - FAQs
Pinterest is a social media platform and image-sharing service that allows users to discover and save information, ideas, and inspiration from the internet using images, videos, and animated GIFs on virtual pinboards.
Pinterest was founded by Ben Silbermann, Paul Sciarra, and Evan Sharp, and is headquartered in San Francisco.
As of December 2022, Pinterest has 450 million monthly active users worldwide.
Impressions on Pinterest are a metric that measures the number of times a user's Pins are displayed on the screen. Impressions are counted when a user is scrolling through the Pinterest feed, even if they don't interact with the Pin. Therefore, if a Pin appears on the screen 1,000 times, it will have 1,000 impressions. It's important to understand that just because there are 1,000 impressions, it doesn't mean that 1,000 unique users have seen the Pin. For example, if one user scrolled over the Pin multiple times or engaged with it multiple times, it would count as multiple impressions.







