How to fix Samsung pass not working? Check its Causes
by Aishwarya R
Updated Apr 21, 2023
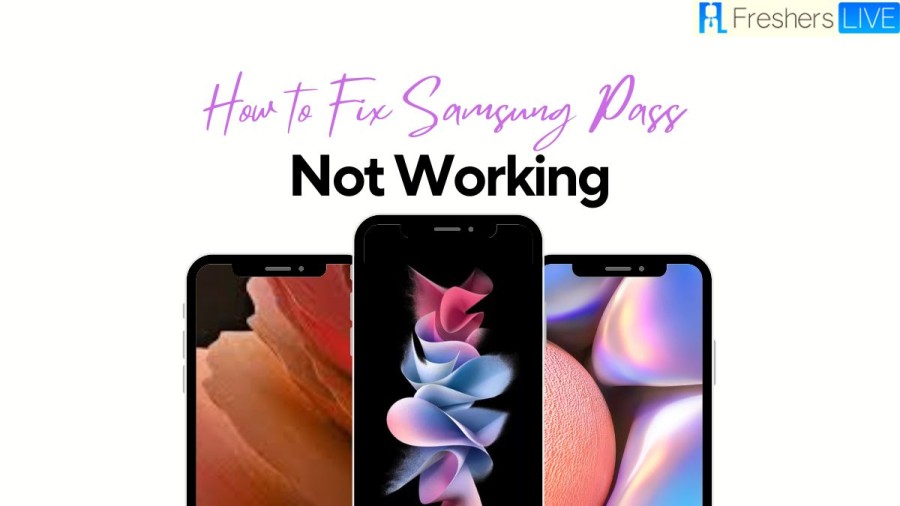
Samsung pass not working
Samsung Pass is a password manager tool that comes built-in with Samsung devices. Like any other password manager, it helps users store their login credentials for various apps and websites. However, Samsung Pass can sometimes encounter issues that prevent it from functioning correctly. One common problem is that the app fails to load, or it displays an error message that reads "Samsung Pass temporarily unavailable."
If you're facing such issues with Samsung Pass and don't want to switch to an alternative password manager, there's no need to worry. You can troubleshoot most problems with Samsung Pass without putting in much effort. There are various steps you can take to fix issues with the app, such as closing background apps, rebooting your device, running the app in safe mode, and granting necessary permissions.
You can try more advanced options like re-enabling Samsung Pass, uninstalling the latest updates, clearing the app's data, updating the Samsung Pass app, updating your device software, or resetting your device to factory settings. By following these steps, you can identify and fix most issues with Samsung Pass and restore it to proper working order. This will help you continue to enjoy the convenience and security of using a built-in password manager tool without having to switch to an alternative.
How to fix Samsung pass not working?
Here are the fixes you can try to resolve Samsung pass not working:-
Close Background Apps
One of the common reasons why Samsung Pass may not be working is due to conflicting background apps. To fix this issue, you can follow these steps:
If closing the background apps doesn't work, you can try restarting your device.
Reboot Device
Restarting your Samsung device can help fix various software-related issues, including Samsung Pass not working. To do this, follow these steps:
If rebooting doesn't help, you can try running your device in Safe Mode.
Run Safe Mode
Running your Samsung device in Safe Mode can help identify and fix any app-related issues. To do this, follow these steps:
If Samsung Pass works fine in Safe Mode, the issue may be caused by a third-party app. You can try uninstalling any recently installed apps or clearing their cache and data.
Grant Permissions
Samsung Pass requires certain permissions to function correctly. If these permissions are not granted, it may not work correctly. To check and grant the necessary permissions, follow these steps:
If Samsung Pass still doesn't work, you can try clearing the app's cache and data or updating it to the latest version. If the issue persists, you can contact Samsung support for further assistance.
Re-enable Samsung Pass
If Samsung Pass has stopped working suddenly, you may try re-enabling it. Here are the steps to follow:
Now, check if Samsung Pass is working properly.
Uninstall Latest Updates
Sometimes the latest updates may cause issues with Samsung Pass, and rolling back to the previous version can fix the problem. Here's how you can uninstall the latest updates:
After uninstalling the updates, restart your device and check if Samsung Pass is working properly.
Clear App Data
Clearing the data of Samsung Pass can also help fix any issues that may be preventing it from working correctly. Here's how you can do it:
Now, try using Samsung Pass again and see if the issue is resolved.
Update Samsung Pass
Updating Samsung Pass to the latest version can also help fix any bugs or issues that may be causing it to malfunction. Here are the steps to update the app:
After updating, restart your device and check if Samsung Pass is working properly.
Update Device Software
If your Samsung device's software is outdated, it may cause issues with Samsung Pass. Here's how you can update your device:
After updating, check if Samsung Pass is working properly.
Reset Device to Factory Settings
If none of the above fixes work, resetting your device to its factory settings can help fix any software-related issues that may be affecting Samsung Pass. Before you proceed with this step, make sure to backup all your important data. Here's how you can reset your device:
After resetting, set up your device again and check if Samsung Pass is working properly.
Why Samsung pass not working?
Here are some common issues that you may encounter with Samsung Pass not working:
If you're facing any of these issues with Samsung Pass, you can try the troubleshooting steps outlined earlier to resolve them.
Samsung Pass fingerprint not working
If you're facing an issue with Samsung Pass where the fingerprint scanner is not working, here are some steps you can try to troubleshoot the problem:
Clean your fingerprint scanner
Sometimes, fingerprint scanners can become dirty or smudged, which can prevent them from working correctly. Use a microfiber cloth or a soft-bristled brush to clean the scanner gently.
Remove and re-add fingerprints
Try removing the fingerprint that you have saved for Samsung Pass and add it again. To do this, go to Settings > Biometrics and Security > Fingerprints, then tap on the fingerprint you want to remove, and select "Remove." Afterward, re-add your fingerprint and see if it works with Samsung Pass.
Restart your device
Sometimes, simply restarting your device can resolve issues with the fingerprint scanner.
Update your software
Check for any available software updates for your device and install them. Sometimes, updates can include fixes for issues with the fingerprint scanner.
Clear cache and data
Go to Settings > Apps > Samsung Pass > Storage > Clear cache and Clear data. This will reset the app to its default settings, which may resolve any issues with the fingerprint scanner.
If none of these steps work, you may need to contact Samsung support or bring your device to a service center for further assistance.
How to fix Samsung pass not working - FAQs
Samsung Pass is a built-in password manager tool that comes pre-installed on Samsung devices. It helps users store and manage their login credentials for various apps and websites.
Yes, Samsung Pass is designed to be a secure password manager. It uses advanced encryption technology to protect your login credentials, and it's also secured by your device's biometric authentication methods, such as fingerprint or iris scanner.
Yes, Samsung Pass can be used across multiple devices as long as they're all linked to the same Samsung account. This allows you to access your saved passwords on any compatible Samsung device.
Yes, you can use Samsung Pass with any app or website that supports autofill or biometric authentication. However, not all apps and websites support Samsung Pass.
To set up Samsung Pass on your device, go to Settings > Biometrics and Security > Samsung Pass. Follow the on-screen instructions to set up your Samsung account, enable biometric authentication, and start adding login credentials for apps and websites.







