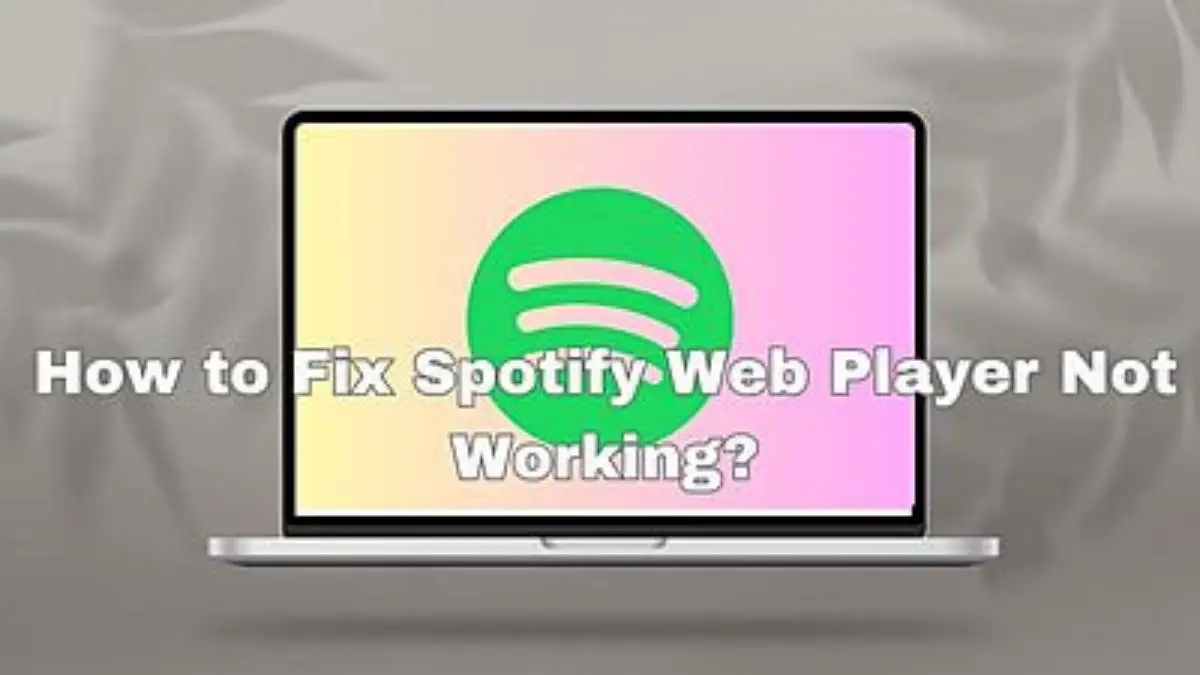How to Fix Spotify Web Player Not Working?
Try these steps, and if Spotify still isn't working, you might need to ask for help or contact Spotify support.
Check if Your Internet is Working:
- A good internet connection is very important for Spotify to work properly. Make sure your internet is working. If you're at school or somewhere else, the internet might be stopping Spotify from working.
- If you have a problem, you need to switch to a different network.
Check if Your Web Browser Can Play Spotify:
- If your Spotify web player is not working, make sure you are using an updated web browser like Chrome, Firefox, Edge, or Safari.
- If you are using an old or unsupported browser it may cause issues with the web player.
- Kindly check whether the web browser is supported by your web player are not.
Try a Private Window to Listen to Spotify:
You can easily fix this issue by opening Spotify in a private window.
Here's how to open a private window in different browsers:
- For Chrome, click on the three dots at the top right and choose "New incognito window.
Image Source: Fresherslive
- For Microsoft Edge, click on the three dots at the top right and choose "New InPrivate window."
Image Source: Fresherslive
- For Mozilla Firefox, click on the three lines at the top right and choose "New Private Window."
Image Source: Fresherslive
- For Safari, go to the File menu and choose "New Private Window."
This can help you fix the issue and get back to listening to your music on Spotify.
Turn Your Web Browser Off and On Again:
- If your web browser isn't working properly, you can restart the web browser. This simple step can fix your many problems, like page loading and frozen pages.
- Give the command chrome://restart to restart your web browser.
Image Source: Fresherslive
Get the Media Feature Pack if You Have Windows 10 N Version:
- If you have a special version of Windows 10 called the “N” version, you may face Spotify web player issues.
- Because the “N” version of Windows 10 does not support media functionality. For that, you have to download the media feature pack before it will work.
- Install the media feature pack and you can easily resolve the Spotify web player not working problem in your web browser.
Note: The media feature pack is only applicable to the “N” version of Windows 10. It can not be installed for other versions.
Try Using a Different Web Browser:
- If still Spotify doesn't work on your normal browser, try a different one. Sometimes, browsers can have trouble with some websites.
- So, using another browser might help. For example, if you usually use Google Chrome, you can try Microsoft Edge or Mozilla Firefox.
- Mac users can try Safari. It is easy to switch. This simple thing could fix your problem and let you listen to music on Spotify without any issues.
Change your browser settings:
For Chrome:
- Open Chrome and navigate to "chrome://settings/content."
- Scroll down and select "Protected content IDs" from the "Additional content settings."
- Check that both "Sites can play protected content" and "Sites can use identifiers to play protected content" are enabled.
For Firefox:
- Open Firefox and go to the Spotify web player site.
- Find the shield icon to the left of the URL bar.
- Turn off the "Enhanced Tracking Protection is ON for this site" option in Firefox and let the page refresh.
Clean Up Old Files and Restart Your Computer:
When your computer gets overloaded with old files and other trash, it may begin to slow down or fail. So it's a good idea to keep it clean from time to time. Here's how.
- Find and Delete Old things: Search your computer for things you no longer need, such as old documents or photos. You can delete them to clear up space and make your computer perform more quickly.
- Empty the Recycle Bin: After you've deleted files, empty your computer's Recycle Bin or Trash. This permanently removes them and frees up much more space.
- Restart Your Computer: After you have cleaned up, restart your computer. This gives it a fresh start and can assist with solving any small issues.
Cleaning up old files and restarting your computer can help it perform smoothly and avoid difficulties.
Delete Temporary Internet Files:
For Windows:
- Start your web browser.
- Look at the three dots or lines at the top right corner and click on them.
- Find "Settings" or "Options" and click on it.
- Look for "Privacy and Security" or "Clear browsing data" and click on them.
- Select "Cached images and files" or similar to that.
- Select "Clear data" or "Delete" and wait for it to finish to clear all files.
For Mac:
- Start your web browser.
- Go to the top menu bar and click on the browser name.
- Find "Preferences" or "Settings" and click on it.
- Look for "Privacy" or "Clear browsing data" and choose it.
- Select "Cached images and files" or similar to that.
- Click "Clear data" or "Delete" and wait for it to finish.
Make Sure Your Web Browser is Updated:
Making sure your web browser is updated is really important. When your browser is updated, it works better with websites like Spotify. Here is how to do it:
- For Google Chrome, look for three dots in the top right corner. If there's an update, the dots will have a colored bulb next to them. Click "Relaunch to update Chrome."
- For Mozilla Firefox, click on the menu button, then on "Help," and then on "About Firefox." Firefox will check for updates and download them automatically.
- For Microsoft Edge, click on the menu button, then on "Help and feedback," and then on "About Microsoft Edge." Edge will check for updates and download them automatically.
- For Safari on Mac, click on the Apple icon, then on "System Preferences," and then on "Software Update." If there's an update, click "Update Now."
By keeping your browser updated, you can make sure Spotify and other websites work properly, and you can enjoy listening to music without any problems!
Causes for Not Working
Sometimes, the Spotify web player may not work properly due to some issues like internet connection problems, browser compatibility issues, or cache and also cookie troubles. Here is the detailed information:
Problems with Internet Connection
- One of the major reasons the Spotify web player sometimes does not work is because of your internet connection.
- If your internet is slow, the player can't be able to stream music properly. You can try turning off your router for some time and then turning it back on.
Account Login Troubles
- If you haven't signed in to your Spotify account, the Spotify player doesn’t work.
- First, confirm you are logged in and that your subscription is still valid.
Technical Glitches
- Sometimes, there could be some types of technical issues with Spotify's servers or the web player itself.
- Then you can check Spotify's status page, to know what the problem and you can ask for help from Spotify support.
Clearing Cache and Cookies
- Your browser stores bits of details named cache and cookies to make the websites load faster.
- But sometimes, these can cause some issues with the Spotify web player. First clearing your browser's cache and cookies to see if that helps.
Adjusting Security Settings
- Most of the time, your computer's security settings can block the Spotify web player from working properly.
- Make sure to add Spotify to your list of websites you trust, and make sure any ad or pop-up blockers are turned off while listening to music on Spotify.
Browser Compatibility Issues
- Sometimes, the web player might not like the browser at the time of use. Make sure you are using a supported browser like Chrome, Firefox, Safari, or Edge, and that it's updated to the latest version.
- If the problem continues, you can try using a different internet browser to see if that makes things work again.
Spotify Web Player
Spotify Web Player is an excellent way to listen to music on the internet. You don't have to download anything, just visit the Spotify website and you're ready to go. There is lots of music to choose from, including your favorite songs and new ones you have never heard.
You can make playlists of your best-loved songs and find new music that Spotify thinks you'll enjoy. It's super easy to use - all you need is the internet and a computer or tablet. So, whether you're at home, at school, or anywhere else, you can have fun listening to music with Spotify.
TRENDING
Disclaimer: The above information is for general informational purposes only. All information on the Site is provided in good faith, however we make no representation or warranty of any kind, express or implied, regarding the accuracy, adequacy, validity, reliability, availability or completeness of any information on the Site.