How To Fix Steam Remote Play Menu Not Showing, How To Fix Remote Play Together Not Working
by Janani
Updated Jan 27, 2023
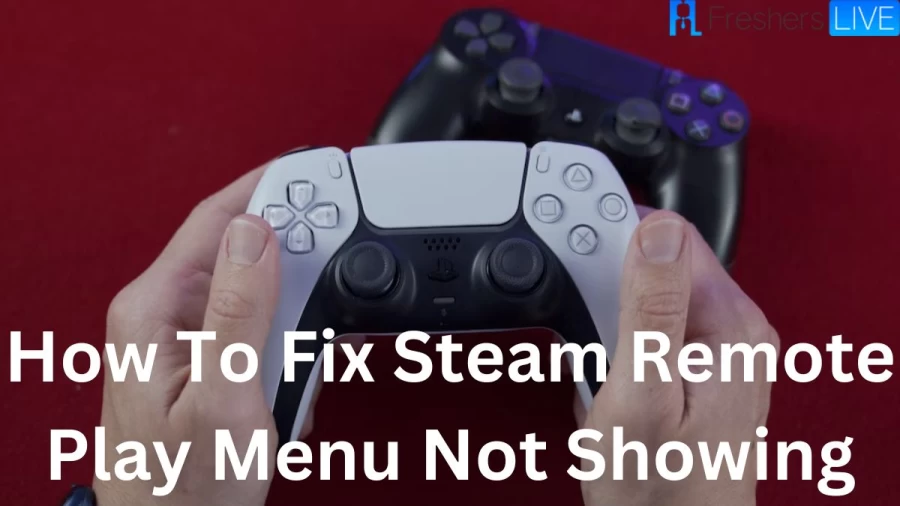
Remote Play On Steam
Remote Play options can be used for the multiplayer option. With a host PC running the game, extra players can be added while on the go for multiplayer fun. To join a game on your mobile device, agree to or accept your friend's invite through the Steam Chat mobile app. The game will then start in the Steam Link mobile app stated above. Steam's Remote Play will allow you to play your favorite Steam titles from any modern handheld or other devices. You can use the Steam Link app on your phone or computer to stream games that you have installed on your primary computer.
How To Fix Steam Remote Play Menu Not Showing?
To fix the Steam Remote Play menu not showing the issue, you may need to solve any temporary glitches with the connection. For that, attempt to disable and re-enable remote play on Steam. So, you follow the below steps to fix the Steam Remote Play Menu not showing.
First, start the Steam client and confirm that you are not in the family view.
Now, tap on Steam in the top left corner and choose Settings.
In the Settings dialog, kindly open the Remote Play tab, available in the left pane.
Next, uncheck the Enable Remote Play option and then tap OK to disable the Remote Play.
After that, relaunch the Steam client.
Now, navigate to Settings and choose Remote Play. Once, check the Enable Remote Play option.
Next, tap OK to apply the changes.
Finally, relaunch the Steam client and check for any improvements.
If the above method does not fix your issue, then the cause for the issue must be different, as mentioned in the below topic. Then, you may use the methods given there to solve the Steam Remote Play Menu Not Showing.
Steam Remote Play Not Showing Up
Steam Remote Play Not Showing Up issue may occur due to several reasons. Here are some of the reasons and fixes for the issue.
1) Unpair Guest Steam Link Device Once
In some cases, an issue with your guest's device may cause the issue. Then attempt to unpair the device from your Steam client. You may then pair the device again to see if that helps you solve the problem. To unpair the Remote Play device on Steam, you may use the below steps:
Initially, start the Steam client on your PC.
Now, tap on Steam and choose Settings.
In the Settings dialog, unlock or open the Remote Play tab in the left pane.
Ensure that the Enable Remote Play option is chosen.
Now, choose your remote device under "Device Name" and then choose "Unpair Devices."
Next, tap Ok to confirm the action and unpair your device.
Now, tap Ok to save the changes and then close Steam.
After that, to pair the device again, launch the Steam Link app on your guest device.
Next, click on "Start Playing" to see the authorization code.
On your host machine, enter or type the given PIN and then tap OK to authorize the device.
2) Disable IPv6 for Your Network Adapter
If your host system connection takes up both IPv6 and IPv4 addresses, then attempt to disable the recent version of the internet protocol to see if that helps mitigate the issue. You may use the below steps to disable IPv6 for your connection:
Initially, tap Win + R to open Run.
Next, type control and tap OK to open the Control Panel.
After that, tap on Network and Internet and choose Network and Sharing Center.
In the left pane, tap on Change adapter settings to see your network adapters.
Now, right-click on your network connection (Ethernet/Wi-Fi) and then choose Properties.
In the Properties dialog, scroll down and find out the Internet Protocol Version 6 (TCP/IPv6).
Once, uncheck the TCP/IPv6 option and tap OK to save the changes.
Finally, close Control Panel and check whether the Remote Play is working. If the issue still exists, then enable the IPv6 option in the connection properties and follow the next steps.
3) Enable Big Picture Mode On Your Guest Device
Big Picture Mode on Steam allows you to see your games in a full-screen user interface. If you attempt to use Remote Play on another computer or TV, type "Big Picture Mode" and then begin streaming. To use the Big Picture Mode on Steam:
Initially, launch the Steam client.
Next, tap the Big Picture Mode (full-screen icon) in the top right corner.
Now, Steam will display in full-screen mode on your guest device.
Next, you may browse through the library and begin streaming.
To leave the Big Picture Mode, tap Alt + F4 on your keyboard.
This may help you get around the issue temporarily.
4) Disable and Configure Your Antivirus and Firewall
Your antivirus or firewall can stop genuine outgoing connections ending in the Remote Play to stop working. You may temporarily disable your firewall to check if it is blocking a port or program. If you use a third-party antivirus, it features its own firewall. Now, open the antivirus app settings and then turn off the firewall option. If not, go ahead with these steps to disable Windows Defender Firewall:
Initially, tap Win + I to open Settings.
Next, open the Privacy & Security tab.
Now, tap on "Firewall and network protection."
After that, select your active network under "Firewall and network protection."
Finally, toggle the switch under Microsoft Defender Firewall to turn it off.
How To Fix Remote Play Together Not Working?
The simplest way to solve the Remote Play Together not working problem is to install the Steam Link app on your guest and host systems.
How To Fix Steam Remote Play Menu Not Showing - FAQs
Steam's Remote Play will allow you to play your favorite Steam titles from any modern handheld or other devices.
Steam is a video game digital distribution service and storefront by Valve.
Valve developed Steam.
Steam was released on September 12, 2003.
Steam is available in 28 languages.







