How to Fix Steam Was Unable to Sync Your Saves with Steam Cloud?
by Aishwarya R
Updated Jun 26, 2023
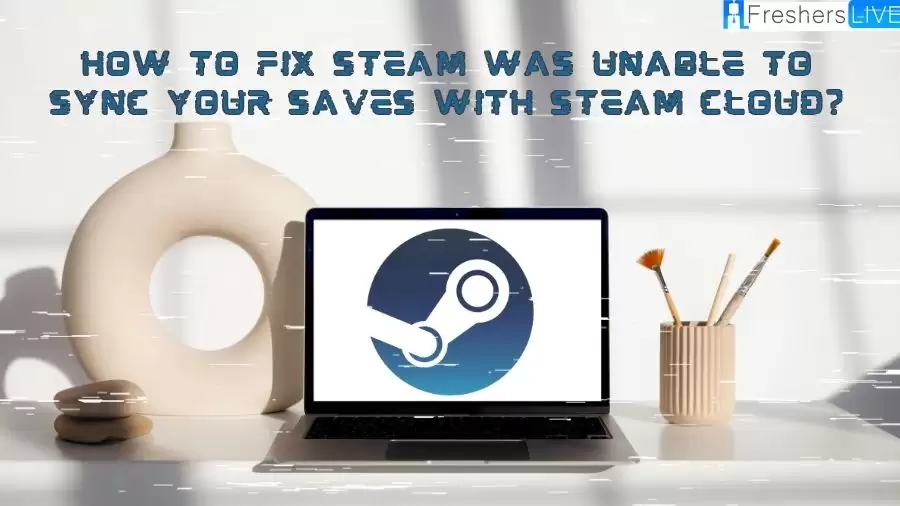
Steam was Unable to Sync Your Saves with Steam Cloud
When using Steam, a common issue that users may encounter is the message "Steam was unable to sync your saves with Steam Cloud." This problem arises when the game saves on your local device fail to synchronize with the Steam Cloud servers, preventing your progress from being backed up or accessed on other devices. This issue can be frustrating, as it hinders seamless gameplay across multiple platforms and the ability to restore game data in case of hardware failure or reinstallation.
The issue of "Steam was unable to sync your saves with Steam Cloud" refers to a problem encountered by users of the Steam platform. Steam Cloud is a feature that allows game saves and settings to be stored in the cloud, enabling seamless access to them across multiple devices. However, when this issue occurs, the synchronization process fails, preventing the uploading of game saves to the Steam Cloud servers.
The problem typically manifests as an error message or notification within the Steam client, indicating that the synchronization of game saves with the Steam Cloud has not been successful. As a result, the user's progress, achievements, and other game-related data are not backed up in the cloud and cannot be accessed on other devices or restored in the event of data loss.
Causes of Steam was Unable to Sync Your Saves with Steam Cloud
Here are some potential causes for the issue of "Steam was Unable to Sync Your Saves with Steam Cloud":
The Steam Cloud synchronization option may be disabled in the Steam client settings, preventing the syncing of game saves.
Some games have their own Steam Cloud settings that need to be enabled separately. If the game-specific synchronization option is disabled, the saves for that particular game will not sync with Steam Cloud.
Unstable or unreliable internet connections can hinder the syncing process. If your internet connection is weak or experiencing frequent interruptions, Steam may be unable to sync your game saves.
Sometimes, firewall or antivirus programs may block Steam's connections to the cloud servers, preventing save synchronization. These security programs may mistakenly perceive Steam's communication as a potential threat and interfere with the syncing process.
If your hard drive is running out of space, Steam may not be able to upload your game saves to the cloud. Lack of available storage can impede the syncing process.
Steam's cloud servers can experience downtime or technical difficulties, which can prevent the synchronization of game saves. In such cases, the issue lies with the server-side, and users must wait until the problem is resolved by Steam.
These are some of the common causes that can result in Steam being unable to sync your saves with Steam Cloud. Identifying the specific cause in your situation will help in implementing the appropriate solution.
How to Fix Steam was Unable to Sync Your Saves with Steam Cloud?
When using Steam, a popular digital distribution platform for video games, you may encounter an issue where your game saves fail to sync with Steam Cloud. This can be frustrating, especially if you switch between multiple devices or want to safeguard your progress. Fortunately, there are several troubleshooting steps you can take to address this problem. In this guide, we'll provide a detailed explanation of how to fix the issue of Steam being unable to sync your saves with Steam Cloud.
Step 1: Verify Steam Cloud Settings
Launch the Steam client on your computer.
Click on "Steam" in the top-left corner of the menu bar.
From the drop-down menu, select "Settings."
In the Settings window, navigate to the "Cloud" tab.
Ensure that the checkbox next to "Enable Steam Cloud synchronization for applications which support it" is checked.
If it was already enabled, proceed to the next step.
Step 2: Verify Game-Specific Steam Cloud Settings
Launch the Steam client and click on "Library" at the top of the window.
Locate the game that is experiencing the syncing issue.
Right-click on the game and select "Properties" from the context menu.
In the Properties window, click on the "Updates" tab.
Verify that the checkbox next to "Enable Steam Cloud synchronization for [Game Name]" is checked.
If it was already enabled, proceed to the next step.
Step 3: Check Internet Connectivity
Ensure that your computer has a stable and working internet connection.
Test your internet connection by visiting websites or using other online services.
If your internet connection is unstable, try restarting your router and modem.
After restarting, wait for your devices to reconnect to the internet.
Step 4: Disable Firewall or Antivirus Software
Temporarily disable any firewall or antivirus software running on your computer.
These security programs may sometimes interfere with Steam's connection to the cloud servers.
After disabling the software, launch Steam and check if the syncing issue persists.
If the problem is resolved after disabling the software, consider adding Steam as an exception or adjusting the software settings to allow Steam's connections.
Step 5: Ensure Sufficient Disk Space
Check the available disk space on the drive where your game saves are located.
If your hard drive is low on space, free up storage by deleting unnecessary files or uninstalling unused applications.
Creating more space on your hard drive will allow Steam to sync your saves with Steam Cloud.
Step 6: Verify Steam Cloud Server Status
Check the status of Steam's cloud servers by visiting the Steam status page.
If there are any known server issues, you may need to wait until the problem is resolved by Steam.
Step 7: Verify Game File Integrity
Launch the Steam client and go to your game library.
Right-click on the game experiencing the syncing issue and select "Properties."
In the Properties window, click on the "Local Files" tab.
Click on the "Verify Integrity of Game Files" button.
Steam will then verify the game files and replace any corrupted or missing files.
Once the verification process is complete, try syncing your saves with Steam Cloud again.
Step 8: Manually Sync Game Saves
Locate the game saves on your computer. The location may vary depending on the game and operating system.
Make a backup of your game saves to another location for safety.
Disable Steam Cloud synchronization for the specific game:
Launch the game and allow it to sync with Steam Cloud.
Check if the saves are now properly syncing with Steam Cloud.
How to Sync Your Saves with Steam Cloud?
To sync your saves with Steam Cloud, follow these steps:
Launch the Steam client on your computer.
Ensure that Steam Cloud synchronization is enabled in the Steam client settings. To do this, click on "Steam" in the top-left corner of the menu bar, select "Settings" from the drop-down menu, go to the "Cloud" tab, and make sure the checkbox next to "Enable Steam Cloud synchronization for applications which support it" is checked.
Launch the game you want to sync saves for.
Check the game's Steam Cloud synchronization setting. Right-click on the game's name in your Steam library, select "Properties" from the context menu, go to the "Updates" tab, and verify that the checkbox next to "Enable Steam Cloud synchronization for [Game Name]" is checked.
Play the game and make progress while connected to the internet. Steam will automatically sync your saves with the Steam Cloud in the background.
To ensure the synchronization process is complete, exit the game and Steam. Allow a few moments for the syncing to finalize.
Access your game on another device using the same Steam account. If the game is not already installed on the other device, install it. Launch the game and ensure you are logged in to the same Steam account. Steam will automatically download and sync your saves from the Steam Cloud.
By following these steps, you can successfully sync your saves with Steam Cloud. This allows you to access your game progress and continue playing from where you left off, regardless of the device you are using.
How to Fix Steam was Unable to Sync Your Saves with Steam Cloud - FAQs
Steam may be unable to sync saves with Steam Cloud due to various reasons such as misconfigured settings, internet connectivity issues, firewall or antivirus interference, insufficient disk space, or server-side problems.
To enable Steam Cloud synchronization, open the Steam client, go to Settings, navigate to the Cloud tab, and ensure that the checkbox next to "Enable Steam Cloud synchronization for applications which support it" is checked. Additionally, verify the game-specific settings to enable Steam Cloud synchronization for individual games.
If you have an unstable internet connection, try restarting your router and modem to establish a stable connection. You can also contact your internet service provider for assistance in resolving any connectivity issues.
Yes, antivirus or firewall software can sometimes block Steam's connections to the cloud servers, preventing the synchronization of game saves. Temporarily disable the software and check if the syncing issue is resolved. If so, add Steam as an exception or adjust the software settings to allow Steam's connections.
If the previous solutions don't fix the issue, you can try verifying the integrity of game files, manually syncing game saves, or contacting Steam Support for further assistance. They can provide personalized guidance and help troubleshoot the problem specific to your situation.







