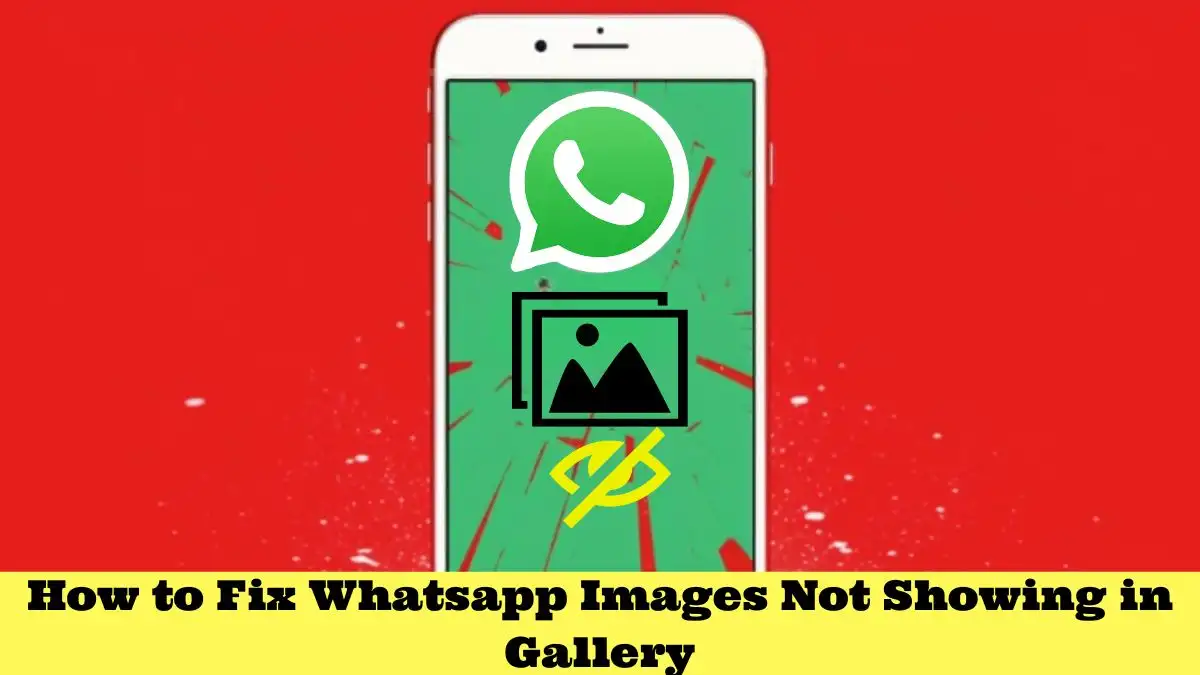WhatsApp Images Not Showing in the Gallery
One feature of WhatsApp is that it downloads sent images and videos to the gallery on the device automatically. Sometimes, though, these files might not download at all or might be hard to find on the device. Those who use iPhones and Android phones frequently experience this problem.
However, there are some fixes there to fix this problem. On both Android and iOS devices, the problem of WhatsApp images not showing up in the gallery is common. A few simple fixes, like updating the app to the latest version, should resolve the problem.
How to Fix Whatsapp Images Not Showing in Gallery?
On both Android and iOS devices, the problem of Whatsapp images not showing up in the gallery is an issue faced by many users.
Clear WhatsApp Cache
Your device's performance can be improved by clearing the WhatsApp cache. You can free up space on your device to store your WhatsApp media files and avoid unnecessary files.
- Go to the "Settings" menu on your phone, then scroll down to the "Apps" option.
- Now select "WhatsApp" from the list of installed apps by clicking on "Manage Apps." Go to "Storage" and choose "Clear Data." You can delete the WhatsApp cache by selecting this option.
Turn on Media Visibility Setting
You cannot save WhatsApp media files in your gallery if you have turned off the WhatsApp media visibility settings. Instead, by changing the settings, WhatsApp will download all of the images and videos in your gallery instantly.
For Android
- Open WhatsApp, then select the "Three-Dot" icon, which is in the upper right corner.
- From the "Three-Dot" menu, choose "Settings" and then select "Chats" from the list of options, then turn on "Media Visibility."
- All of your media files will therefore be downloaded to your gallery.
For iPhone
- Open the "Settings" app on your iPhone to access its menu. To find "WhatsApp" simply scroll to the bottom.
- Then click on WhatsApp and choose "Photos" from the menu. To allow the saving of all photos on your device, tap "All Photos"
- After that, restart your phone, and all of your WhatsApp photos will begin to save in the gallery.
Reboot Your Phone
In order to remove errors and glitches from installed applications, restarting the phone is the most common troubleshooting fix. It can also be used to increase processing speed by shutting down background applications.
For Android
- From the side panel, press and hold the "Power Slider" button on your Android device.
- Hold down this button until your screen displays the "Restart/Reboot" option. Click on this option to restart your phone.
For iPhone
- For iPhone 6 and previous models, press the "Power" and "Home" buttons at the same time. When you see the Apple logo appear on your screen, release these buttons.
- For iPhone 7 and 7 Plus devices, simultaneously press the "Power" and "Volume Down" buttons. Hold down both buttons until the Apple logo appears on your screen.
- For the iPhone 8 and Newest Models, both the "Volume Up" and "Volume Down" buttons should be pressed and released firmly. To see the Apple logo on your screen, press the "Power" button.
Remove the .Nomedia File
You won't be able to view the files on other apps if your WhatsApp folder contains .nomedia file. For this reason, in order to view the hidden WhatsApp image folder in your gallery, you have to delete the .nomedia file.
- Open the "File Manager" app on your Android device. To access its settings, tap the "three-dot" icon located in the upper left corner.
- From the settings, choose "Show hidden" files. Go back to the WhatsApp folder, which is in the file manager, after enabling this option.
- From the WhatsApp folder, choose "Media," and then click "WhatsApp Images." The .nomedia file is located here. Choose this file and delete it.
WhatsApp Update
An older version of WhatsApp may also be the cause of images from the app not showing up in the gallery. You wouldn't be able to use the most recent features and upgrades if you used the outdated version. Additionally, internal errors can occur and prevent your WhatsApp media files from showing up in the gallery. To update WhatsApp on your phone, follow the steps below.
For Android
- Open the Play Store app on your phone and access its menu. Click the "Profile" icon in the upper-right corner of the screen, then choose "Manage Apps and Updates."
- To view all of the installed applications' pending updates, click "Updates." If you find that WhatsApp has a pending update, click the "Update" button to install the latest version.
For iPhone
- Open the App Store on your iPhone and select your "Profile" icon, which is in the upper-right corner.
- You can now find all of your apps' pending updates. To install the latest version of WhatsApp, click the "Update" button next to the app.
Unhide Items from the Private Folder
When the user activates the media visibility option, a private folder is created containing all of your WhatsApp images and videos. You can quickly unhide the WhatsApp media files from the private folder by following these steps.
- To access the WhatsApp folder, open File Explorer on your phone.
- Click on "Media" and then select "WhatsApp Images." After that, a "private" folder will appear on your screen. Select all images by selecting this folder. Once every image has been selected, you can select "Cut" or "Move."
- Return to the WhatsApp Images folder, and then paste all of the selected images there. You can choose and copy the WhatsApp video files using the same procedures.
Verify WhatsApp Storage
You might not be able to store more media files on your device due to storage issues with your app. To maximize WhatsApp's performance, storage needs to be checked and balanced. The following steps will show you how to access WhatsApp storage from your phone.
- In the upper right corner of your Android device, tap the three-dot icon and choose "Settings." Alternatively, on iPhone devices, choose "Settings" from the lower right corner.
- Go to Settings and then choose "Storage and Data." To view the storage capacity, click "Manage Storage"
- You can now view WhatsApp's storage space usage and availability. You can check the storage space occupied by the media files that have been forwarded many times. Additionally, you can check files larger than 5 MB. In order to free up more storage, you can also delete the unwanted media files by visiting the chats below.
Enable Photo Saving for WhatsApp
A WhatsApp photo that has been downloaded doesn't show up in the Photos app. If you want to save photos on WhatsApp automatically, you need to enable the Store to Camera Roll feature.
- Launch WhatsApp on your device.
- Click the Settings icon in the bottom-right corner.
- Go to the Chat Options page.
- Turn on "Save to Camera Roll" or "Save Incoming Media" if they aren't already enabled.
Allow Photo Permissions in Privacy Settings
If you deny WhatsApp access to the Privacy Settings, it won't save your images and media files. You might have accidentally clicked "Don't Allow" from the Settings menu, even though this is not the default setting.
- Open the Settings app on your device.
- Go to the "Privacy" section.
- This is where you can view the list of applications and choose WhatsApp.
- Ensure that "All Photos" is selected under the WhatsApp settings.
Why Are WhatsApp Images Not Showing Up?
The causes of the issue with WhatsApp images not showing up in the gallery are due to the following reasons.
- Your device's SD card needs to be properly protected if you use it to store photos and videos. WhatsApp videos and photos cannot be saved to your gallery on a corrupted or damaged SD card.
- The memory storage on your device may be full of media files. Your device won't download WhatsApp media files if it doesn't have enough storage.
- A strong and steady internet connection is necessary for WhatsApp users to download media files, including photos and videos. If you lose WiFi or cellular connection while downloading these files, your device will not store them.
- You won't be able to see the WhatsApp photos in your gallery directly if you change the settings to hide them for privacy-related reasons.
- Users may also experience their app crashing while downloading videos and images as a result of an unknown error. They can't save the media files in their gallery.
- Due to permissions in the app settings, WhatsApp automatically downloads photos and videos. However, the user will no longer be able to store media files in the gallery if he has disabled the WhatsApp media visibility settings.
Wiki
The technology company Meta owns the instant messaging (IM) and voice-over-IP (VoIP) service WhatsApp, formally known as WhatsApp Messenger. WhatsApp launched WhatsApp Business, a stand-alone business app that can interface with the standard WhatsApp client, in January 2018. The service was developed by Mountain View, California-based WhatsApp Inc., which Facebook purchased in February 2014 for about US$19.3 billion.
As required by the EU's Digital Markets Act (DMA), Meta announced in March 2024 that WhatsApp would permit third-party messaging services to enable interoperability with the messaging app. WhatsApp switched out its Electron-based apps with native platform versions in 2023. WhatsApp added voice messages to its "View Once" feature in December 2023. After the recipient listens to them for the first time, voice messages sent in this manner are deleted.
TRENDING
Disclaimer: The above information is for general informational purposes only. All information on the Site is provided in good faith, however we make no representation or warranty of any kind, express or implied, regarding the accuracy, adequacy, validity, reliability, availability or completeness of any information on the Site.