How to Fix Windows Error Code 0x80070490? Easy Ways to Fix
by Ushapriyanga
Updated Apr 04, 2023
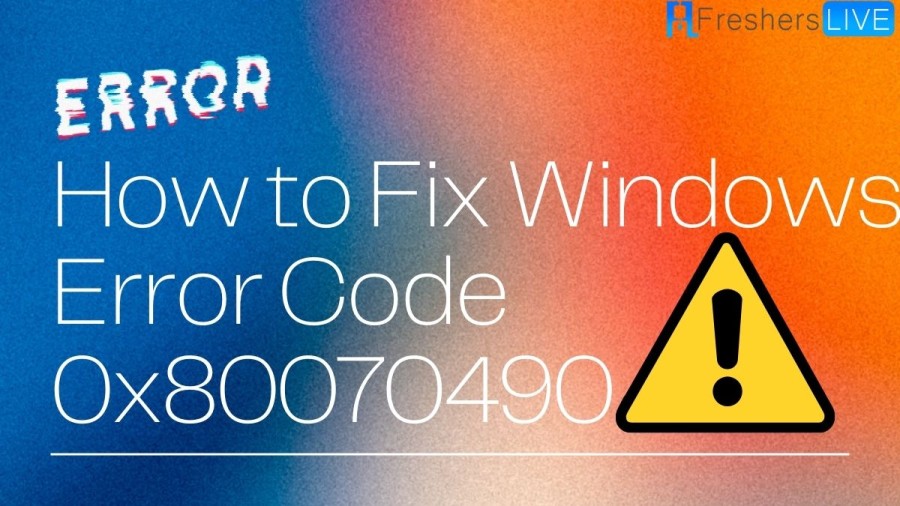
What is the Error Code 0x80070490?
The error code 0x80070490 indicates a corrupt file in the Component-Based Servicing (CBS) system, which controls all OS-related operations including the mail app on Windows 10 devices. Users may encounter this error when attempting to add a new mail account, with the message "Something went wrong. We couldn’t find your settings. Error code: 0x80070490." This error can persist even after updating the OS or the mail app, causing frustration for users.
How to Fix Windows Error Code 0x80070490?
Create new local account
Use System Repair Tool
Run the Update Trouble-Shooter
Run the SFC Scan
Run DISM
Check for Malware
Disable Antivirus
Delete User ID Store Cache from the Registry
Check Whether Specific Services are Running
Causes for Windows Error Code 0x80070490?
- CBS or Computer System Core issue: This error may occur if there are corrupted files in CBS that prevent the operating system from working properly.
- Third-party antivirus software: If you use third-party antivirus software, it may interrupt the usual function of the mail and wrongly identify some emails as spam or dangerous, resulting in the Error Code 0x80070490.
- Stored software or apps: Sometimes stored software or apps prevent the latest Windows update from installing properly, and your device displays the Error Code 0x80070490 message.
- Corrupted registry files: If the registry files become corrupted somehow, this error can occur while installing an OS update.
- Disabled files: If any file is disabled manually, it can result in the Error Code 0x80070490.
How to fix the We Couldn't Find your Settings Error in Windows?
Modify the Privacy Settings
If you are unable to add your Gmail account to the Mail and Calendar app and are facing the "We couldn't find your settings" error, the first thing you can do is modify the privacy settings. Follow these steps:
-
Open the Settings app by pressing the Win + I keys.
-
Choose Privacy & security from the left pane.
-
Move to the right side of the window and enable the toggle for Email access.
-
Turn on the toggle for Let apps access your email and make sure that the Mail and Calendar option is enabled.
-
Close the Settings app and check if you can now add your Gmail account without any problems.
Update the Mail and Calendar App
Another solution to the "We couldn't find your settings" error is to update the Mail and Calendar app. Here's how:
-
Click on the Microsoft Store icon in the taskbar or search for it in the search area of the taskbar and open it.
-
Click on the Library icon in the bottom left.
-
Click on the Get updates button and wait for the update process to start.
-
Wait for the Mail and Calendar app to complete its update and check if the issue is resolved.
Repair the App
If the Mail app is dealing with a corruption error or bug, it might be causing the "We couldn't find your settings" error. To fix it, use the built-in repair feature of the application. Here's how:
- Press Win + I to open the Settings app.
- Choose Apps from the left pane.
- Scroll down the Apps window to locate the Mail and Calendar app.
- Click on the three dots associated with it and choose Advanced options.
- In the following window, head over to the Reset section and click on the Repair button.
- Wait for the repair process to complete and check if the issue is resolved.
You can also try resetting the Mail application, but keep in mind that it will reset the app to its default state and you will lose its data and other custom preferences.
Run System Scans
If there are any corruption errors or issues within the system preventing you from adding your Gmail account to the Mail app, you can run system scans using the System File Checker (SFC) and Deployment Image Servicing and Management (DISM.exe). Here's how:
- Open Command Prompt as an administrator.
- Type the command "sfc /scannow" and press Enter to execute it.
- Once the command is executed, execute the following two commands one by one: a. DISM.exe /Online /Cleanup-image /Scanhealth b. DISM.exe /Online /Cleanup-image /Restorehealth
- Wait for the scans to complete and check if the issue is resolved.
How to fix Windows Error Code 0x80070490 - FAQs
The error code 0x80070490 indicates a corrupt file in the Component-Based Servicing (CBS) system.
The CBS system controls all OS-related operations including the mail app on Windows 10 devices.
Users may encounter this error when attempting to add a new mail account.
The message that appears is "Something went wrong. We couldn’t find your settings. Error code: 0x80070490."
Yes, the error can persist even after updating the OS or the mail app.







