How to Fix Xbox Error Code 0x87dd0005? A Complete Here
by Reshwanth A
Updated Apr 28, 2023
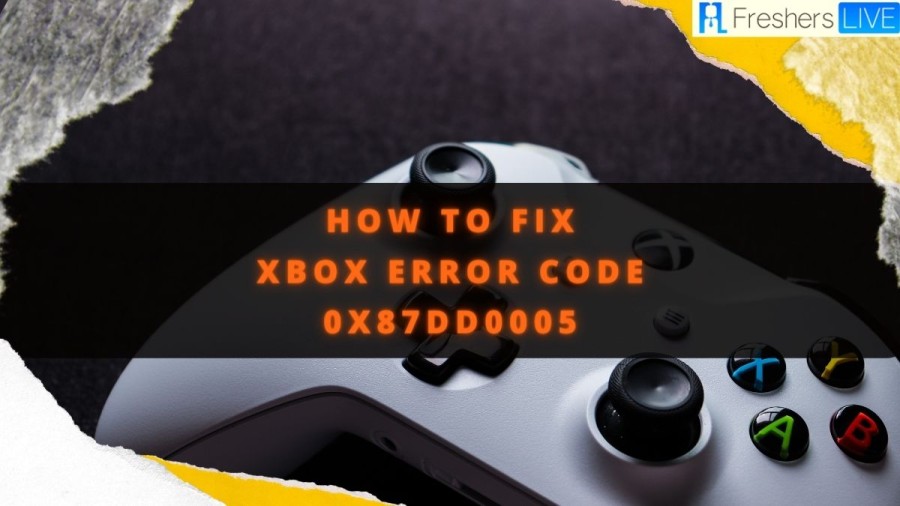
What is Xbox Error Code 0x87dd0005?
In some cases, Xbox Error Code 0x87dd0005 may also occur if the user's Xbox Live subscription has expired or if there is an issue with their payment method. It is important to ensure that the user's Xbox Live subscription is up-to-date and that their payment method is valid and has sufficient funds to cover the subscription fee.
Another possible cause of this error could be related to the user's Xbox profile. If there is an issue with the profile, such as corrupted data or an incorrect password, this can prevent the user from signing in to their account and accessing Xbox Live.
Users may also encounter Xbox Error Code 0x87dd0005 when trying to redeem a code for a game or add-on. This could indicate that the code has already been redeemed, or that there is a problem with the user's account or payment method.
How to Fix Xbox Error Code 0x87dd0005?
Here are the Xbox Error Code 0x87dd0005 fixes.
Check the Xbox Status
To check the status of your Xbox, you can visit the Xbox status page. If any of the services on the page show alerts, you can expand the service and scroll down to the Notifications section. Once there, you can sign in to receive a message when the service is up and running again. This can save you the trouble of constantly checking the status page to see if the service is back online. By receiving a notification, you can get back to gaming or streaming on your Xbox as soon as possible.
Restart your Xbox on PC
On your Xbox console
On your PC
If you attempted to open a game or app, Uninstall and then reinstall it
On your Xbox Console
On your PC
Causes of Xbox Error Code 0x87dd0005
The Xbox Error Code 0x87dd0005 is a common error that occurs when you are unable to sign in to Xbox Live. There are several factors that could be responsible for this error code, including issues with Xbox Live services, incorrect login credentials, network connectivity issues, problems with your Xbox Live account, or issues with the Xbox Live app or console.
Xbox Live service outages or maintenance can cause the error code 0x87dd0005. When there is scheduled maintenance or an outage on Xbox Live services, it can cause sign-in issues and display this error code.
Entering incorrect login credentials, such as an incorrect email address or password, can also cause the error code 0x87dd0005 when attempting to sign in to Xbox Live.
Network connectivity issues, both on your Xbox and in your home network, can cause sign-in issues and display the error code 0x87dd0005.
If there are issues with your Xbox Live account, such as an expired subscription or a banned account, it can cause the error code 0x87dd0005 when attempting to sign in.
Finally, issues with the Xbox Live app or console, such as corrupted data or outdated software, can cause sign-in issues and display the error code 0x87dd0005.
Xbox Live Error Code 0x87dd0005
Error Code 0x87dd0005 on Xbox Live indicates a sign-in issue that can prevent you from accessing Xbox Live services, such as online multiplayer, messaging, and other features.
How to Fix Xbox Error Code 0x87dd0005 - FAQs
Xbox Error Code 0x87dd0005 is a common error that occurs on Xbox consoles when users are unable to sign in to Xbox Live. It is usually accompanied by an error message that states "We couldn't sign you in. Try again in a few minutes, or check your account by signing in to account.live.com. Sign in: 0x87dd0005."
Xbox Error Code 0x87dd0005 can be caused by a number of factors, including issues with the Xbox Live service, problems with your Xbox profile or account, network connectivity issues, or an outdated Xbox software version.
To fix Xbox Error Code 0x87dd0005, try the following troubleshooting steps:
- Check the status of the Xbox Live service on the Xbox website.
- Verify that your Xbox profile and account information is correct and up-to-date.
- Restart your Xbox console and try signing in again.
- Check your network connection and make sure it is stable and strong.
- Update your Xbox software to the latest version.
Xbox Error Code 0x87dd0005 is not a serious problem, but it can be frustrating for users who are trying to sign in to Xbox Live. It is a temporary issue that can usually be resolved with the aforementioned troubleshooting steps.







