How to fix your PC Needs to be Repaired Error Code 0xc00000f?
by Hemalatha R
Updated Mar 30, 2023
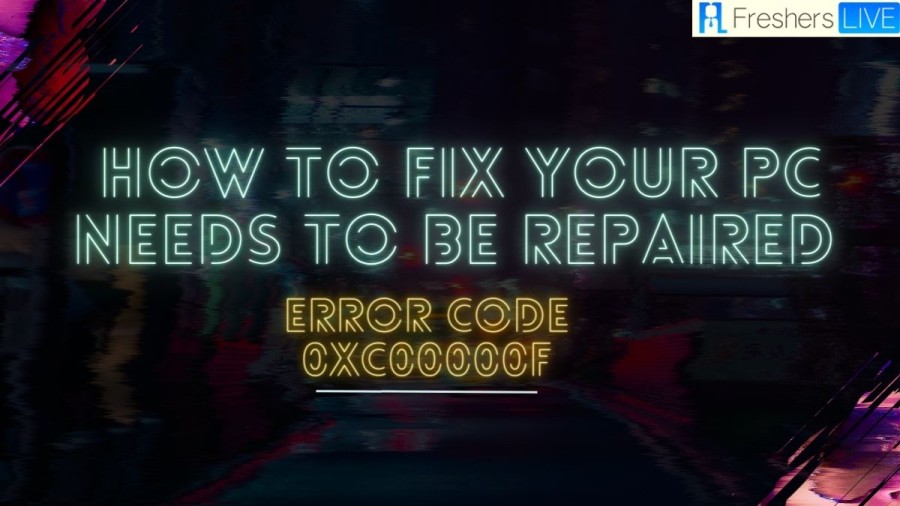
What is Error Code 0xc00000f?
Error codes are a common occurrence in the world of computing, and they can be quite frustrating to deal with. One of the error codes that users may encounter is the 0xc00000f error code. This error code can cause your computer to fail to boot up properly, which can be a major problem if you rely on your computer for work or other important tasks. In this article, we will discuss the causes of the 0xc00000f error code and some possible fixes.
How to fix your PC needs to be repaired Error Code 0xc00000f?
Method 1: Check the Data Cable, BIOS, and Drivers
The error code 0xc000000f may be caused by a faulty data cable, so it is recommended that you double-check and ensure that it is still in good working order. If you have modified the BIOS settings or installed new drivers, you can return to the original configuration by selecting the "Restore factory settings" option. If you suspect that your drivers need updating, you can visit the official Microsoft or manufacturer website and search for the most up-to-date driver update.
Method 2: Replace the Power Cable With A New One and Remove External Devices
A malfunctioning peripheral can be a significant source of headaches for your computer. To see if this solves the issue, try rebooting your computer while disabling any external devices, such as the mouse, USB, printer, CD, webcams, etc.
Method 3: Boot Your Computer With the Bootrec.exe Utility
If you have the Windows Setup installation CD/DVD or USB, you can use the bootrec.exe utility to reboot your computer. To do this, you need to follow these steps:
Step 1: Put in the Windows installation USB or disc.
Step 2: Start up your computer again, and this time choose to boot from a removable media such as a flash drive or a CD/DVD.
Step 3: When the Windows Setup window appears, select Next.
Step 4: Click the "Repair your computer" button in the system's toolbar.
Step 5: Fix your computer problems.
Method 4: Repair BOOTMGR With Boot Repair
If you choose the Troubleshoot menu item, then the Command Prompt option on the subsequent screen, you can repair BOOTMGR with Boot Repair. To do this, you need to follow these steps:
Step 1: Copy and paste bootrec /FixMbr into the command prompt.
Step 2: As soon as you've typed in the command, press the Enter key.
Step 3: At the popup, type "Exit" and press Enter when you're done.
Method 5: Rebuild the BCD Manually
You can rebuild the BCD directly from the Command Prompt if its absence or corruption is the root cause of the error "Your PC needs to be repaired 0xc000000f." Moreover, it would help if you started your machine with the Windows DVD. Select the command prompt from the "System Recovery Options" menu to access it. Just type "bootrec /rebuildbcd" after that, and press Enter key.
Method 6: Check Your Disks With the CHKDSK Utility
An imperfect or corrupt hard disk could also trigger error 0xc000000f. If your drive has been corrupt, you can try running the CHKDSK command. To do this, you need to follow these steps:
Step 1: Launch Command Prompt after booting from the installation media.
Step 2: When prompted, enter chkdsk f: /f and hit Enter.
Step 3: Once it's done, you can close the window and reboot the computer.
Method 7: Reset Your PC
Restarting your computer may help fix the error 0xc000000f. It will uninstall any software or hardware drivers that may be at fault for this issue. To do a hard reset on your computer, you need to follow these steps:
Causes of Error Code 0xc00000f
The 0xc00000f error code is usually caused by a corrupted or damaged system file. It can also be caused by hardware issues, such as a failing hard drive or a problem with the computer's memory. Here are some of the most common causes of the 0xc00000f error code:
Corrupted or damaged system files
Failing hard drive
Problematic computer memory
Incorrect boot configuration
Virus or malware infections
How to fix your PC Needs to be Repaired Error Code 0xc00000f? - FAQs
Error code 0xc00000f is a Windows operating system error that indicates a problem with the boot configuration data (BCD) store. It typically appears on a black screen with the error message "Your PC needs to be repaired" and can prevent your computer from starting up properly.
There can be several causes of error code 0xc00000f, including a corrupted or damaged hard drive, problems with the BCD store, damaged system files, and incorrect boot settings.
One way to fix error code 0xc00000f is to use the CHKDSK command to repair drive corruption. To do this, you need to boot your computer using the installation media, launch Command Prompt, and type the command "chkdsk f: /f" (where "f:" is the drive letter of the affected drive) and press Enter.
While there's no foolproof way to prevent error code 0xc00000f from happening, you can take some preventive measures, such as keeping your computer's drivers and operating system up-to-date, regularly backing up important data, and running regular virus scans.
If the CHKDSK command doesn't fix error code 0xc00000f, you may need to try other solutions, such as repairing the BCD store using the Bootrec.exe tool, using System Restore to roll back to a previous restore point, or reinstalling Windows altogether. It's recommended to seek assistance from a qualified technician if you're unsure of how to proceed.







