How to fix Zoom Error Code 100068000? A Step-by-Step Guide
by A Maria
Updated Apr 13, 2023
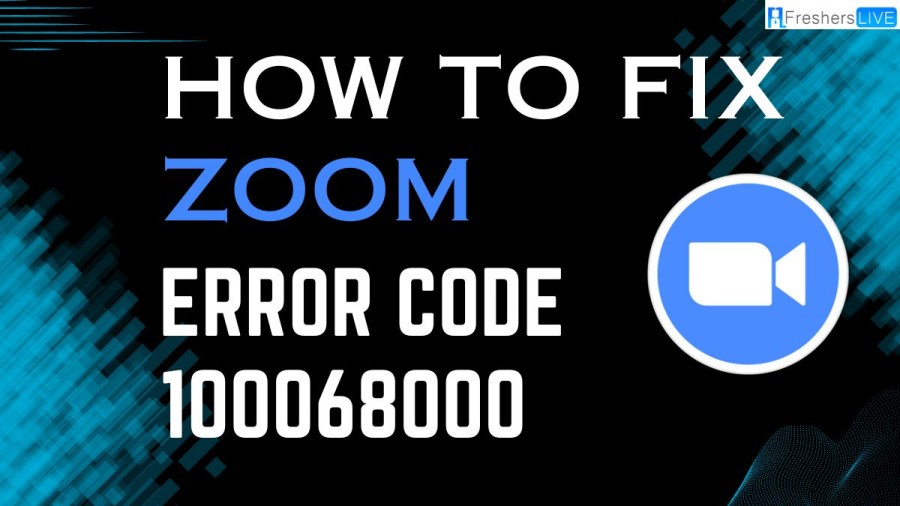
What is Zoom Error Code 100068000?
Error 100068000 is an error code that is often associated with connectivity issues experienced by users when attempting to access a website or online service. Specifically, the error indicates that the user is encountering issues related to an untrusted SSL certificate.
Error 100068000 is typically encountered when there is an issue with the SSL certificate of the website or online service that you are attempting to access. This can occur if the SSL certificate has expired or if there is an issue with the certificate's configuration or validation.
How to fix Zoom Error Code 100068000?
If you are encountering Zoom error code 100068000, it means that your connectivity is being affected by an SSL certificate that is not trusted. To resolve this issue, you will need to disable your firewall. Here are the steps to follow:
What are the causes for Zoom Error Code 100068000?
Here are some potential causes for Zoom Error Code 100068000:
Zoom
Zoom is a popular video conferencing tool that allows people to hold virtual meetings, webinars, and conferences from anywhere in the world. Here are some tips for using Zoom effectively:
-
Download the Zoom app: You can download the Zoom app on your computer, tablet, or smartphone. It's easy to use and free to download.
-
Schedule a meeting: Once you've downloaded the Zoom app, you can schedule a meeting by clicking on the "Schedule a Meeting" button. You can choose the date, time, and duration of the meeting and invite participants.
-
Join a meeting: To join a Zoom meeting, simply click on the link provided by the meeting host or enter the meeting ID and password. You can join a meeting from your computer, tablet, or smartphone.
-
Use video and audio: When you join a meeting, you can choose to turn on your camera and microphone so that other participants can see and hear you. You can also mute your microphone or turn off your camera if you need to.
-
Share your screen: If you need to share a presentation or document with other participants, you can share your screen by clicking on the "Share Screen" button. You can choose to share your entire screen or just a specific application.
-
Use the chat feature: The chat feature allows you to send messages to other participants during the meeting. You can use this feature to ask questions, make comments, or share links.
-
Record the meeting: If you need to review the meeting later or share it with others who couldn't attend, you can record the meeting by clicking on the "Record" button. You can choose to record the meeting to your computer or to the cloud.
Overall, Zoom is a user-friendly and reliable tool for virtual meetings, webinars, and conferences. By following these tips, you can use Zoom effectively and make the most of your virtual interactions.
How to fix Zoom Error Code 100068000 - FAQs
Error 100068000 is an error code that usually indicates a connectivity issue experienced by users when attempting to access a website or online service. Specifically, the error indicates that the user is encountering issues related to an untrusted SSL certificate.
Error 100068000 is typically encountered when there is an issue with the SSL certificate of the website or online service that you are attempting to access. This can occur if the SSL certificate has expired or if there is an issue with the certificate's configuration or validation.
There are several potential fixes for Error 100068000, depending on the root cause of the issue. You can try clearing your browser cache and cookies, ensuring that your computer's clock is set correctly, or temporarily disabling any antivirus or firewall software that may be interfering with the SSL certificate validation process. If none of these solutions work, you may need to contact the website or online service's support team for further assistance.
While Error 100068000 itself is not necessarily dangerous, it can indicate that there may be security issues with the website or online service that you are attempting to access. An untrusted SSL certificate can potentially allow for unauthorized access to sensitive information or data, so it is important to resolve the issue as soon as possible.
Yes, Error 100068000 can occur on any device or browser that is attempting to access a website or online service with an untrusted SSL certificate. However, some browsers may display the error message differently or offer different options for resolving the issue.







