How To Fix Zoom Error Code 2207, What Is Zoom Error Code 2207?
by Rubaditsha
Updated Jan 25, 2023
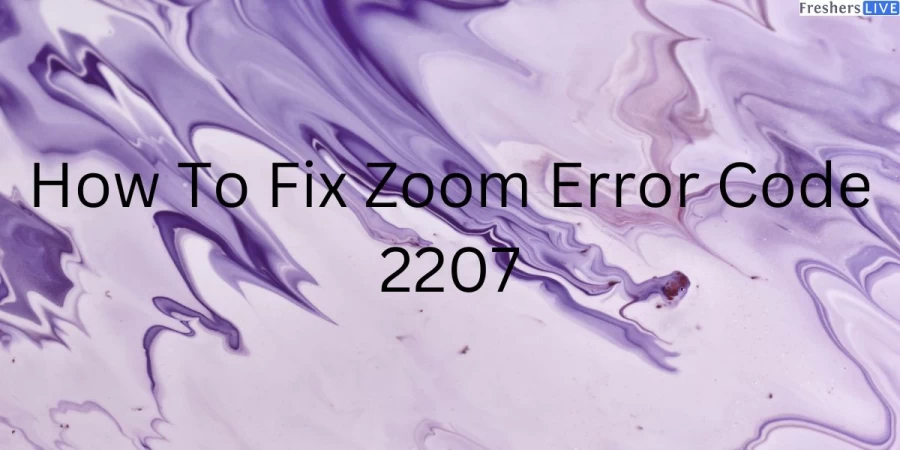
What Is Zoom?
Zoom is a web conferencing system that proposes a variety of interactive features to help you collaborate and connect virtually. Zoom can host endless classes, online meetings for up to 24 hours, and office hours. It is available at https://umd.zoom.us and as an integration in ELMS-Canvas.
Your University of Maryland Zoom account keeps meetings with up to 300 participants. You can raise your participant limit to 1000 by contacting the Service Desk.
Support articles encircling features such as file sharing, polling, chat, and desktop sharing support engagement and collaboration are available. Sessions can be planned on the fly or in advance. Sessions can be recorded and preserved locally when you end the meeting.
NOTE: Certain student staff, information, and faculty privacy are protected by state, federal, and other laws. Be sure you are meeting legal standards when using UMD audio visual recording systems. Learn how to protect yourself and other UMD community fellows by reading this article on protecting student privacy and personally-Identifiable Information in UMD audio visual recording systems.
How To Fix Zoom Error Code 2207?
Recently, many users have complained about their zoom login not working. How to Fix Zoom Error Code 2207 So, people wanted a better solution for zoom Error Code. There is no information about Zoom Error code 2207 and How to fix Zoom Error code. If any latest update is released about the fix, stay connected with our site to get the latest information.
How To Schedule a Zoom meeting?
Zoom sessions can be scheduled in advance or on the fly. To design a Zoom meeting in ELMS-Canvas:
Scheduling Options in Zoom Meeting
After clicking Schedule a New meeting, options display for you to configure your new meeting. Here is the information needed for the top of the page:
Recurring meetings Options in Zoom
If scheduling a recurring meeting, you have options for configuring those meetings.
Zoom Security Settings
Security settings are crucial when scheduling a Zoom meeting. Personal Meeting IDs are like your mobile number; give it only to participants you trust, such as assistants or colleagues. Below are the Session options available that enhance security.
How To Fix Zoom Error Code 2207: FAQs
Zoom is a web conferencing system that proposes a variety of interactive features to help you collaborate and connect virtually. Zoom can host endless classes, online meetings for up to 24 hours, and office hours.
Recently, many users have complained about their zoom login not working and How to Fix Zoom Error Code 2207. So, people wanted a better solution on zoom Error Code. There is no any information about Zoom Error code 2207 and How to fix Zoom Error code
The founder of Zoom is Eric Yuan
The Subsidiaries Zoom Voice Communications, Inc, Zvc Uk Ltd, etc
The revenue of is 305 crores USD (2022)







