How To Play Split Screen In Minecraft? How To Play Minecraft Split Screen Xbox One?
by Rubaditsha
Updated Mar 07, 2023
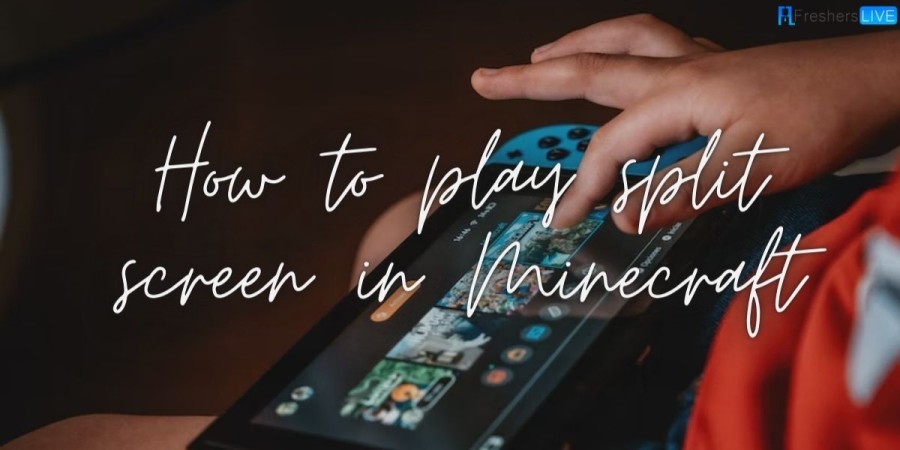
Minecraft
Minecraft is a sandbox video game developed and published by Mojang Studios. It was initially released in 2011 for Windows, macOS, and Linux, and has since been ported to various platforms, including consoles, mobile devices, and virtual reality.
In the game, players can explore and interact with a randomly generated world made up of blocks. These blocks can be destroyed, collected, and used to build structures or craft tools, weapons, and other items.
The game has two main modes: Survival mode and Creative mode. In Survival mode, players must gather resources and food to survive while avoiding dangerous creatures like zombies and skeletons. In Creative mode, players have unlimited resources and can build and create without any limitations.
Minecraft also features multiplayer modes, including cooperative play and player-versus-player combat. Players can join servers and play with others from around the world or create their own servers and invite their friends to play.
The game has a simple visual style, with blocky graphics and a pixelated art style that has become iconic. It has been praised for its open-ended gameplay, allowing players to express their creativity and imagination while providing a sense of exploration and adventure.
Minecraft has become one of the best-selling video games of all time, with over 200 million copies sold across all platforms as of May 2020. Its popularity has led to the creation of various spin-offs, merchandise, and adaptations, including books, movies, and television shows.
How to play split screen in Minecraft?
Playing Minecraft in split-screen mode requires a few prerequisites, particularly on the console version of the game. Below are some points to help you play split-screen in Minecraft:
- Console and TV resolution: The console and TV should support at least 720p resolution, which is necessary to run Minecraft in split-screen mode.
- HDMI or similar cable: The console should be connected to the TV using an HDMI or similar cable that supports the console's full resolution.
- Non-Beta version: Playing in the Beta version of Minecraft is not recommended for split-screen play. Disable the Beta mode in-game and restart it.
- Active subscription: Ensure that you have an active subscription to the console's service, such as Xbox Live Gold, PlayStation Plus, or Nintendo Switch Online.
Once you've fulfilled the requirements above, you can follow these steps to activate split-screen mode in Minecraft:
- Launch the game and select either a new world or a saved world.
- Go to the Multiplayer settings and turn it off.
- Start the world with the desired settings.
- Once the game begins, turn on the controller for the second player and press Start. Press Start again for the second player to join.
- If the second player has an account, they can select it. If not, they can play as a guest.
By following these steps, you can play Minecraft in split-screen mode with up to four players.
How to play Minecraft split screen Xbox one?
To play Minecraft split screen on Xbox One, you need to follow these steps:
- Connect two controllers: Make sure you have two Xbox One controllers connected to your console.
- Start Minecraft: Launch Minecraft and sign in to your account.
- Create or load a world: You can either create a new world or load an existing world.
- Start split screen: Press the Start button on the second controller. This will bring up the split screen option.
- Adjust screen size: Use the left thumbstick on the second controller to adjust the size of the split screen.
- Choose split screen mode: Use the A button on the second controller to select either horizontal or vertical split screen mode.
- Start playing: Once you've chosen your split screen mode, both players can start playing Minecraft together on the same screen.
It's worth noting that split-screen is only available in the console versions of Minecraft, and it's not available in the mobile or PC version of the game. Also, keep in mind that split-screen may affect the game's performance, especially on older Xbox One models. It's recommended that you adjust the graphics and display settings to optimize the game's performance
How to play split screen in Minecraft: FAQs
Minecraft is a sandbox video game developed and published by Mojang Studios, where players can explore and interact with a randomly generated world made up of blocks.
Minecraft is available on various platforms, including Windows, macOS, Linux, consoles, mobile devices, and virtual reality.
The two main modes in Minecraft are Survival mode and Creative mode.
Split-screen mode in Minecraft allows two or more players to play the game on the same screen.
The console and TV should support at least 720p resolution, the console should be connected to the TV using an HDMI or similar cable that supports the console's full resolution, and an active subscription to the console's service is required.







