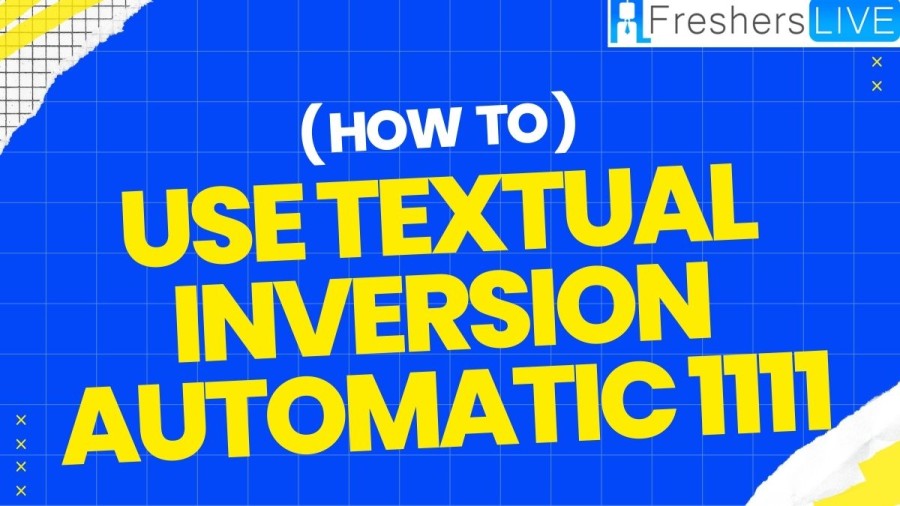Automatic1111 Stable Diffusion
Automatic1111 Stable Diffusion is a user interface tool designed to simplify the process of generating images using the Stable Diffusion technique. Stable Diffusion has become increasingly popular as a means of creating high-quality images, and Automatic1111 is one of the most well-known open-source tools for experimenting with the technique. With Automatic1111, both enthusiasts and artists can apply advanced features to their images with ease. The tool has gained popularity due to its user-friendly interface and the ability to produce stunning results with minimal effort. Automatic1111 offers a user-friendly interface to create and train embeddings on image datasets, allowing for more precise control over the generated images. Additionally, the tool allows users to interrupt and resume training without any loss of data, making it a versatile option for experimentation.
Article continues below advertisement
How to use Textual Inversion Automatic1111?
The Textual Inversion tab is a feature in an experimental AI tool that provides support for training embeddings in a user interface. Here are some guidelines on how to use it:
- To create a new empty embedding, select a directory with images, and train the embedding on it.
- The feature is still very raw, so it's important to use it at your own risk.
- It has been reported that the tool was able to reproduce the results obtained with other repositories in training anime artists as styles after a few tens of thousands of steps.
- The tool works with half-precision floats, but further experimentation is needed to determine if the results will be just as good.
- If you have enough memory, it's safer to run the tool with the --no-half --precision full flags.
- The Textual Inversion tab has a section for the user interface to run preprocessing for images automatically.
- Interrupting and resuming training does not result in any loss of data, except for the AdamW optimization parameters. However, none of the existing repositories save those parameters, so it's generally considered that they are not important.
- The Textual Inversion tab does not support batch sizes or gradient accumulation.
- It should not be possible to run the tool with the --lowvram and --medvram flags.
When using the Textual Inversion tab, you will need to provide certain parameters:
- Creating an embedding: You will need to provide a name for the created embedding. When referring to the embedding, make sure to use this text in prompts as well.
- Initialization text: Initially, the embedding you generate will contain vectors of the provided text. For instance, if you name the embedding "zzzz1234" and set "tree" as the initialization text, all vectors in the embedding will be initialized with "tree". and use it in a prompt without training, then the prompt "a zzzz1234 by monet" will produce the same pictures as "a tree by monet".
- Number of vectors per token: This determines the size of the embedding. The larger this value, the more information about the subject you can fit into the embedding, but also the more words it will take away from your prompt allowance. With stable diffusion, there is a limit of 75 tokens in the prompt. Using an embedding with 16 vectors in a prompt will leave you with 59 spaces available since 75 - 16 = 59. In general, the larger the number of vectors, the more pictures you need to obtain good results.
Article continues below advertisement
Automatic1111 Install
AUTOMATIC1111 is a machine-learning language model that can generate natural language text based on given prompts. If you want to use this powerful tool, you need to install it first. Here's a step-by-step guide on how to install AUTOMATIC1111 on your computer.
Step 1: Install Python
To use AUTOMATIC1111, you need to have Python 3.10.6 installed on your computer. Here are the steps to install Python:
- Go to the Python website and download the 64-bit Windows installer for Python.
- Open the installer and make sure the "Add Python 3.10 to PATH" option is checked.
- Click "Install Now" to start the installation.
- If you encounter an error, it may be because you have previously installed Python. Remove any previous Python versions before re-installing 3.10.6.
Article continues below advertisement
Step 2: Install Git
Git is a code repository management system that you need to install and update AUTOMATIC1111. Here's how to install Git:
- Go to the Git website and download the Windows version.
- Open the installer and click "Install" to accept the license and install the software.
- Follow the instructions to complete the installation.
Article continues below advertisement
Step 3: Clone the Web-UI Repository
The Web-UI is a graphical user interface for AUTOMATIC1111. Here's how to clone the Web-UI repository:
- Press the Windows key and type "cmd" to open the Command Prompt.
- Type "cd %userprofile%" to make sure you are in your home folder.
- To clone the AUTOMATIC1111 repository, enter the command "git clone
- A folder named "stable-diffusion-webui" will be generated in your home directory.
Article continues below advertisement
Step 4: Download a Model File
The Stable Diffusion v1.5 model checkpoint file is required for AUTOMATIC1111 to generate text. Here's how to download the model file:
- Go to the "models" folder in the "stable-diffusion-webui" folder.
- Download the Stable Diffusion v1.5 model checkpoint file from the download link.
- Put the model checkpoint file in the "Stable-diffusion" folder.
Article continues below advertisement
Step 5: Run Web-UI
Now that you have installed all the necessary components, you can run the Web-UI to use AUTOMATIC1111. Here's how to run the Web-UI:
- Go back to the "stable-diffusion-webui" folder.
- Find the "webui-user.bat" file and double-click to run it.
- Wait for the installation to complete. You will see a message that says "Running on local URL: http://127.0.0.1:7860" when it's done.
- Open your web browser and go to "http://127.0.0.1:7860/".
- Upon successful completion, the AUTOMATIC1111 Web-UI should be visible. Enter a prompt and click "Generate" to test if Stable Diffusion is working correctly.
Article continues below advertisement
Update Automatic1111
To update AUTOMATIC1111, follow these steps:
- Open your terminal and navigate to the WebUI folder.
- Run the command "git pull" to update the code from the AUTOMATIC1111 repository.
- Run "./webui.sh" to start the updated WebUI.
Note:
- You must have installed the WebUI using Git to run updates this way.
- It's important to keep your version of AUTOMATIC1111 up-to-date to ensure it's functioning properly and to access any new features or improvements.
- You may also need to download any new model checkpoint files and replace the existing ones in the "models/Stable-diffusion" folder.
- Make sure to read any release notes or documentation provided by AUTOMATIC1111 to ensure a smooth update process.
- If you encounter any issues during the update process, you can refer to the AUTOMATIC1111 documentation or seek help from the community.
- Keeping AUTOMATIC1111 up-to-date can help improve its performance and ensure you have access to the latest features and bug fixes.
TRENDING
Disclaimer: The above information is for general informational purposes only. All information on the Site is provided in good faith, however we make no representation or warranty of any kind, express or implied, regarding the accuracy, adequacy, validity, reliability, availability or completeness of any information on the Site.