How to use the Steam Notes? Information Revealed
by Sona
Updated Jun 26, 2023
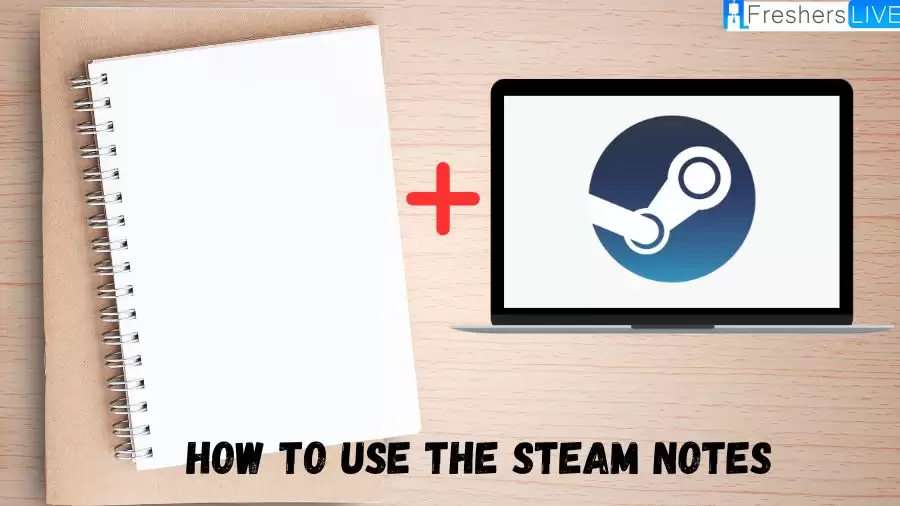
Steam Game Notes
Steam Game Notes is a notable addition to the June 2023 Steam update, which introduces a comprehensive redesign of the entire platform. This update brings various new features and improvements, including the highly anticipated in-game overlay notes app.
Although it may seem unremarkable at first glance, the inclusion of the Steam Game Notes app holds immense potential to enhance players' overall gaming experience. Serving as a robust text editor, Steam Game Notes offers a wide array of useful features such as formatting options, hyperlinks, code text support, spell-checking, and the ability to pin notes for quick access, among others.
With these capabilities, Steam Game Notes empowers players to efficiently organize their thoughts, strategies, and important information directly within the Steam overlay. Whether it's jotting down gameplay tips, tracking quest objectives, or keeping a record of memorable moments, Steam Game Notes provides a convenient and accessible platform for players to manage their in-game notes effectively.
The introduction of Steam Game Notes demonstrates Steam's commitment to enhancing user experience and providing valuable tools to facilitate gameplay. By incorporating this powerful note-taking feature, Steam aims to foster a more immersive and streamlined gaming experience for its users.
How to Use the Steam Notes?
Steam Notes is a feature provided by the Steam gaming platform that allows users to create and save personalized notes for their games. Users can use Steam Notes to jot down important information, reminders, or strategies related to specific games, helping them stay organized and keep track of their progress.
To use Steam Notes, simply open the Steam client, go to your library, right-click on the game you want to add a note to, and select "Add a Note." You can then type in your desired text, save the note, and access it anytime by right-clicking on the game and selecting "View Notes."
Enable the Steam Overlay
Make sure the overlay is turned on. Click on "Steam" in the upper-left corner of the app, select "Settings," navigate to the "In-Game" section, and toggle on the "Enable the Steam Overlay" option.
Accessing Steam Notes
Launch any game and press Shift+Tab to open the overlay. At the bottom section, click on the pencil icon to open the Notes tab. Alternatively, you can also access your notes by checking the game details.
Creating and Editing Notes
In the Notes tab, you can start creating your notes. Use the formatting options to add headings, hyperlinks, indentation, emphasis, or bullet points. You can also paste images or screenshots directly into the Notes.
Pinning Notes
To keep important notes visible even after closing the overlay, click on the pin icon in the upper right corner of the Notes tab. This allows you to refer back to the pinned note whenever needed.
Adjusting Note Opacity
To prevent the Notes window from obstructing your gameplay, you can adjust its opacity. After pinning a note, a half-filled circle will appear next to the pin. You can use this to control the transparency of the note window.
Organizing Notes by Game
Steam Notes allows you to create and review notes specific to each game. This helps you stay organized and easily access the information you need for a particular game.
Transferring Notes to Steam Guides
If you have written a detailed guide or article using Steam Notes, you can transfer your content to Steam's Guides feature. This enables you to share your knowledge and strategies with other players on the Steam platform.
Steam Cloud Error Steam Game Notes
Users may encounter a Steam Cloud error when attempting to access or sync their Steam Game Notes. This error can occur if there are issues with the Steam Cloud servers or if there is a problem with the user's internet connection. The Steam Cloud service allows users to store and access their game data, including Steam Game Notes, across different devices.
When a Steam Cloud error occurs specifically with Game Notes, it may prevent users from accessing or syncing their notes, resulting in inconvenience and potential loss of data. To resolve this error, users can try restarting Steam, checking their internet connection, ensuring Steam Cloud synchronization is enabled, and contacting Steam Support if the issue persists.
Causes of Steam Cloud Error
The Steam Cloud Error can be caused by several factors. Here are the main causes behind this error:
One common cause of the Steam Cloud Error is when the cloud synchronization feature is disabled on the Steam client. If you play a game on one computer without cloud synchronization enabled and then launch the game on another computer where cloud synchronization is turned off, the game progress stored in the cloud may not sync correctly, triggering the Steam Cloud Error.
The Steam Cloud Error may occur when there is a mismatch between the progress saved in the cloud and the progress being loaded upon launching the game. This discrepancy can happen due to various reasons, such as playing the game offline without proper synchronization or manually modifying the game files.
Using multiple computers or devices to play the same game can lead to the Steam Cloud Error. If different devices have inconsistent progress saved in the cloud, Steam may display the error message to warn users about potential progress loss.
Occasionally, the Steam Cloud Error can occur due to corrupted or incomplete cloud saves. If the cloud saves for a particular game become corrupted or fail to sync properly, Steam may encounter an error when trying to load the game progress from the cloud.
How to Fix Steam Cloud Error Steam Game Notes?
Steam Cloud errors related to Steam Game Notes can occur when there are issues with synchronizing and saving game notes across devices. These errors can result in the loss of game notes or the inability to access and update them. To resolve these errors, you may need to verify Steam Cloud synchronization settings, clear the Steam Cloud cache, or disable Steam Cloud for the affected game. To fix Steam Cloud errors related to Steam Game Notes, you can try the following steps:
Close Steam on other devices
Ensure that you are not simultaneously using the same Steam account on multiple devices without signing out from the first one.
Restart the Steam Client
Close the Steam client and end all related processes in the Task Manager. Then launch Steam again as an Administrator.
Enable Cloud Synchronization
Check if the Steam client's cloud synchronization feature is enabled. Open the Steam client, go to Settings, navigate to the Cloud tab, and ensure that "Enable Steam Cloud synchronization for applications that support it" is checked.
Allow Time for Syncing
Give Steam enough time to load the synchronized data correctly by waiting before launching the game immediately after opening Steam or closing a game.
Check Steam's Status
Verify if Steam is experiencing any technical difficulties by visiting the Downdetector website or checking Steam's official Twitter account for announcements.
Check Internet Connection
Ensure that your internet connection is stable and functioning properly by opening a website in your browser.
Verify Integrity of Game Files
Use Steam's built-in feature to verify the integrity of the game files. Right-click on the game in your library, go to Properties, select the Local Files tab, and click on "Verify integrity of game files..."
Repair Steam Library Folder
If issues persist, repair the Steam library folder by going to Settings, selecting the Downloads tab, clicking on Steam Library Folders, and choosing "Repair Folder" next to the folder path.
Disable Antivirus or Firewall
Temporarily disable any third-party antivirus software or Windows Firewall that might be blocking Steam from connecting to the cloud. Whitelist the Steam client if necessary.
How to Use the Steam Notes? FAQs
Steam Game Notes is a notable addition to the June 2023 Steam update, which introduces a comprehensive redesign of the entire platform.
To access Steam Notes, ensure that the Steam overlay is enabled. Open any game of your choice, press Shift+Tab to open the overlay, and click on the pencil icon at the bottom to open the Notes tab.
Yes, Steam Notes provides basic formatting options such as headings, hyperlinks, indentation, emphasis, and bullets. You can use these features to create structured and organized notes.
Yes, you can take screenshots or paste images into Steam Notes. This is useful for visually noting important locations, secrets, or references within the game.
Yes, Steam Notes can be used as a simple text processor to write guides or articles while you play. You can utilize the formatting options to structure your content and then transfer it to Steam's Guides feature to share your knowledge with other players.







