iPhone Shared Album Not Updating: How to fix Shared Album Not Updating in iPhone?
by Venkatesh P
Updated Jul 11, 2023
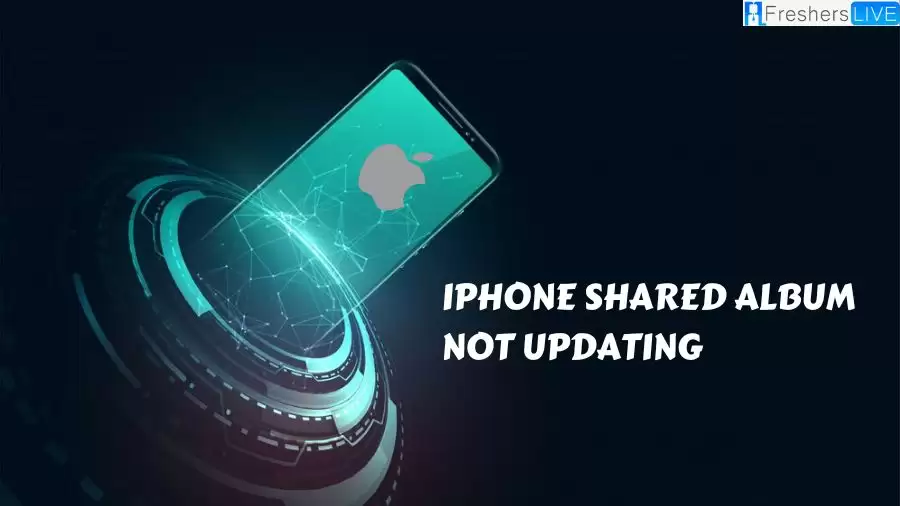
iPhone Shared Album Not Updating: Importance and Impact
The need to address issues related to shared albums not updating on an iPhone holds significant importance in our digital landscape. Shared albums serve as a vital platform for collaborative photo and video sharing, enabling seamless communication and connection among users.
However, when shared albums fail to update, it disrupts the flow of information, hindering effective collaboration and causing frustration. Resolving these issues is crucial to ensure a smooth and efficient sharing experience that maximizes engagement and productivity.
By addressing shared album update problems, users can regain control over their visual content and maintain a consistent flow of information. Troubleshooting steps such as verifying network connections, checking settings, and updating the iOS version help identify and resolve underlying issues. This proactive approach enables users to overcome obstacles and ensure that shared albums stay up to date, facilitating efficient communication, and fostering a sense of community.
The impact of resolving shared album update issues goes beyond personal convenience. In professional settings, shared albums play a crucial role in collaborative projects, allowing teams to share and access visual content seamlessly.
When shared albums fail to update, it can impede progress, disrupt workflows, and result in missed opportunities. By promptly addressing these issues, users can maintain productivity, streamline workflows, and enhance overall collaboration, leading to improved efficiency and project success.
iPhone Shared Album Not Updating
If you're facing issues with your Shared Albums on your iPhone, there are several troubleshooting steps you can take to resolve the problem. Shared Albums can sometimes encounter issues related to comments, likes, invitations, and videos. Here are some important points to consider:
Backing up a Shared Album It's important to note that the content of a Shared Album is not automatically backed up. If you want to save a photo or video from a Shared Album, make sure to add it to your photo library before backing up your device. On your iPhone, iPad, or iPod touch, tap the photo, then tap the Share button, and finally tap Save Image. On your Mac, select the photo or video, control-click, and choose Import.
Viewing and sharing videos:
Troubleshooting comments:
On your Mac:
Changing the display name:
Re-inviting subscribers:
On your Mac:
On your PC using iCloud for Windows:
Joining a declined invitation:
Troubleshooting invite delivery:
Changing subscription preferences:
Link to a deleted album:
Suspicious invitation:
Video support in Shared Albums:
Shared Albums support MP4 and QuickTime video file types, as well as H.264 and MPEG-4 video file formats. The maximum video length allowed is 15 minutes.
Remember that information about third-party websites or products not manufactured by Apple is provided without endorsement or recommendation. Apple assumes no responsibility for the selection, performance, or use of such websites or products. For further details, contact the respective vendor.
Resolving Shared Album Update Issues on iPhone
The need to address issues related to shared albums not updating on an iPhone holds significant importance in our digital landscape. Shared albums serve as a vital platform for collaborative photo and video sharing, enabling seamless communication and connection among users.
However, when shared albums fail to update, it disrupts the flow of information, hindering effective collaboration and causing frustration. Resolving these issues is crucial to ensure a smooth and efficient sharing experience that maximizes engagement and productivity.
By addressing shared album update problems, users can regain control over their visual content and maintain a consistent flow of information. Troubleshooting steps such as verifying network connections, checking settings, and updating the iOS version help identify and resolve underlying issues. This proactive approach enables users to overcome obstacles and ensure that shared albums stay up to date, facilitating efficient communication and fostering a sense of community.
The impact of resolving shared album update issues goes beyond personal convenience. In professional settings, shared albums play a crucial role in collaborative projects, allowing teams to share and access visual content seamlessly.
When shared albums fail to update, it can impede progress, disrupt workflows, and result in missed opportunities. By promptly addressing these issues, users can maintain productivity, streamline workflows, and enhance overall collaboration, leading to improved efficiency and project success.
How To Fix Shared Album Not Updating On Iphone?
If you're facing issues with your Shared Albums on your iPhone, specifically when they are not updating, there are several troubleshooting tips you can try to resolve the problem. Shared Albums, previously known as iCloud Photo Sharing, allows users to share photos and videos with others on iOS devices. Here are seven fixes to help you resolve the issue:
Make sure the Shared Albums feature is turned on:
Ensure that Shared Albums is enabled on your iPhone. Go to Settings > [your name] > iCloud > Photos, and toggle on Shared Albums. Also, make sure that iCloud Photos is enabled.
Check your network connection:
A stable Wi-Fi or cellular network connection is necessary for iCloud Photo Sharing to work properly. If you're experiencing issues with Shared Albums not showing up, check your network connection. You can also try resetting your network settings by going to Settings > General > Reset > Reset Network Settings.
Verify Apple System Status:
Check the Apple System Status page to see if there are any reported issues with iCloud Photo Sharing or the iCloud service. Look for a green dot next to iCloud Photos, indicating that the service is working fine.
Ensure iCloud Photos links are not expired:
iCloud Photos links are valid for 30 days. If the link expires, people won't be able to view the shared photos. Make sure to send a new iCloud Photos link if the previous one has expired.
Sign out and sign back into your iCloud account:
If there is an issue with your iCloud account, signing out and signing back in may resolve it. Go to Settings > [your name], scroll down, tap "Sign Out," and confirm with your Apple ID password. After signing out, wait a few seconds, then sign back in to your iCloud account.
Disable Low Power Mode:
Low Power Mode can disable certain functions on your iPhone, including Shared Photo Albums. If Low Power Mode is enabled, consider charging your iPhone or manually disabling Low Power Mode in Settings to allow the Shared Album to update.
Update iOS to the latest version:
Ensure that your iPhone is running the latest version of iOS. Go to Settings > General > Software Update to check for any available updates and install them if necessary.
Bonus tip: Alternative way to share/sync photos between iDevices:
Consider using FoneTool as an alternative to iCloud Shared Albums. FoneTool allows you to transfer photos between iOS devices and your computer, providing a more flexible and efficient way to share and sync photos. It also offers additional features such as selective backup and automatic removal of duplicate photos.
By following these troubleshooting tips, you should be able to resolve the issue of Shared Albums not updating on your iPhone. Remember to check your settings, network connection, and keep your iOS version up to date.
iPhone Shared Album Not Updating - FAQ
The content of a Shared Album is not automatically backed up. To save a photo or video from a Shared Album, add it to your photo library before backing up your device. On your iPhone, tap the photo, then tap the Share button, and finally tap Save Image. On your Mac, select the photo or video, control-click, and choose Import.
To view and share videos, contribute to someone else's Shared Album, or add comments and likes, ensure that your iPhone, iPad, or iPod touch has iOS 7 or later. For Mac, OS X Mavericks 10.9 or later is required. Apple TV (2nd, 3rd, or 4th generation) with Apple TV software 6.0 or later is also supported. PC users need Windows 7 or later with iCloud for Windows installed.
Start by checking the System Status page for any known issues affecting Photos. Ensure that all your devices have an active Internet connection. If you notice discrepancies in comments on different devices, try troubleshooting steps specific to your device, such as turning off and on Shared Albums on your iPhone or reselecting Shared Albums in Preferences on your Mac.
Yes, you can change the display name. However, once a comment is posted, the display name cannot be changed. To modify the display name, delete the comment, unsubscribe from the Shared Album, change your name in your Apple ID account settings, request a new invitation from the owner, accept the invitation, find the photo or video, and repost your comment.
The steps differ based on the device. On your iPhone, go to Photos, select the Shared Album, go to the People tab, choose the person's name from the subscribers list, and tap Resend Invitation. On your Mac, open the Photos app, select the Shared Album, click the People button, choose the person's name, and click Resend Invitation. On PC using iCloud for Windows, open iCloud Photos, double-click the Shared Album, click Options, select the person's name, click Resend Invitation, and then click Done.







