Media Creation Tool Error Code 0x80072f8f 0x20000: What Is The Media Creation Tool Error Code 0X80072F8F 0X20000?
by A Maria
Updated Mar 09, 2023
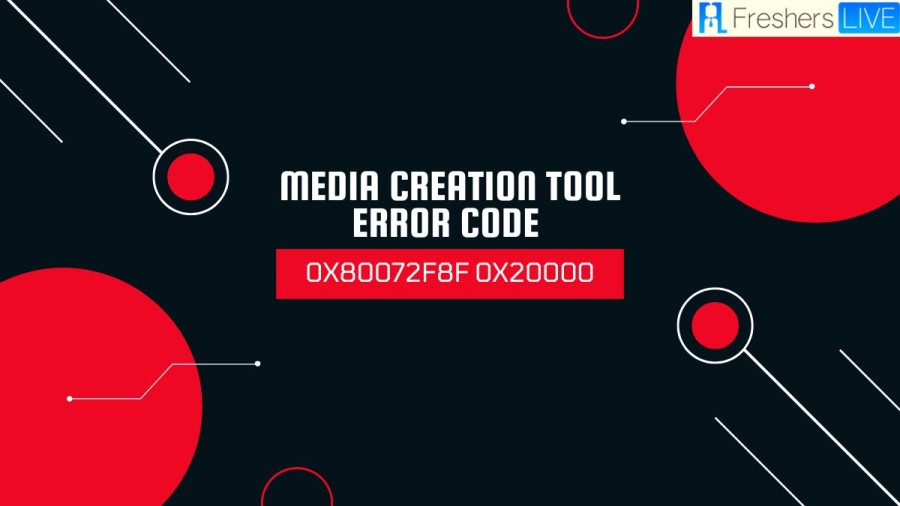
What Is The Media Creation Tool Error Code 0X80072F8F 0X20000?
The error code 0x80072F8F 0x20000 is typically associated with the Windows Update process and can indicate an issue with either the Windows Update server or the network connection. Windows is a popular operating system that offers a user-friendly interface, extensive customization options, built-in troubleshooters, and other features. When Microsoft releases new versions of Windows, users often want to upgrade, and they can use the Media Creation Tool application to do so. However, some users have reported encountering issues when trying to upgrade from older versions of Windows, such as Windows 7 to Windows 10 or Windows 10 to Windows 11. These users have reported receiving the 0x80072F8F - 0x20000 error code during the upgrade process. It is believed that this error may be related to TLS security protocols, with some users having an outdated version (TLS 1.0) that is no longer compatible.
Cause Of Media Creation Tool Error Code 0X80072F8F 0X20000
Here are some points on how to troubleshoot issues when upgrading to a newer version of Windows:
Run the Media Creation Tool as an Administrator:
Use a Different USB Port:
Modify the Windows Registry:
Delete the Content of the Software Distribution Folder:
Enable Relevant Services:
Perform a Clean Boot:
Disable Your Antivirus:
How To Fix The Foxtel Media Creation Tool Error Code 0X80072F8F 0X20000?
media creation tool error code 0x80072f8f 0x20000 - FAQs
The error code 0x80072F8F 0x20000 is associated with the Windows Update process and can indicate an issue with either the Windows Update server or the network connection.
The error code 0x80072F8F 0x20000 can occur during the Windows upgrade process due to issues with the TLS security protocols, with some users having an outdated version (TLS 1.0) that is no longer compatible.
To fix the error code 0x80072F8F 0x20000 during the Windows upgrade process, you can try updating the TLS security protocols to a newer version, checking your network connection, or restarting the Windows Update service.
The Media Creation Tool application is a program provided by Microsoft that allows users to upgrade their Windows operating system to a newer version. To use the tool, you need to download it from the Microsoft website, run it on your computer, and follow the on-screen instructions.
Windows offers a user-friendly interface, extensive customization options, built-in troubleshooters, and other features such as Cortana, Windows Defender, and the Microsoft Store, which allow users to access a wide range of applications and services.







