Microsoft Surface Pro Keyboard Not Working, How To Fix Microsoft Surface Pro 3 Keyboard Not Working?
by P Nandhini
Updated Feb 16, 2023
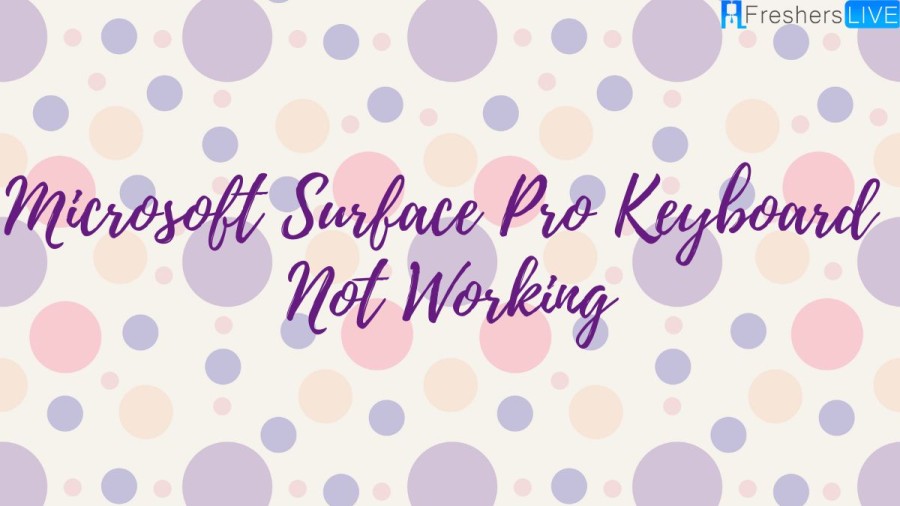
Microsoft Surface Pro Keyboard Not Working
Are you attempting to type but having trouble using your Microsoft Surface keyboard? You're not alone, so don't worry. Keyboard problems are common among Surface users. Their Surface keyboard or Type Cover is malfunctioning or has stopped responding altogether. This is a really irksome problem. Additionally, attempting to solve it can be unpleasant because you'll waste a lot of time reading solutions that don't work on the Internet. But don’t worry! The following techniques have assisted numerous other Surface users in resolving their keyboard issues.
Why Is My Surface Pro Keyboard Not Working?
Your Microsoft Surface keyboard may malfunction for a variety of reasons. A connectivity problem is typically to blame for the issues. Incorrect keyboard settings and software bugs are additional causes. Having said that, the following factors may also be to blame for your keyboard issues:
Try each of the troubleshooting methods and see which one solves your Microsoft Surface keyboard problem if you're not sure what's wrong.
How To Fix Microsoft Surface Pro 3 Keyboard Not Working?
Method 1: Restart the Surface
Restarting your Surface keyboard should be your first step when it stops operating. This procedure is basic and easy to follow. You must first unplug the keyboard. Restart the computer after that, and attach the keyboard. Your keyboard should get up and running using this technique. If your keyboard is still not functioning, try the alternative techniques listed below.
Method 2: Perform a Two-Button Shutdown
Method 3: Check the Keyboard
Method 4: Clean Connectors
Method 5: Reset Surface
We anticipate that these updates will assist you in fixing the issue.
Surface Pro 3
The third-generation Surface Pro 3 is a 2-in-1 detachable that Microsoft designed, developed, marketed, and made. It was initially running Windows 8.1 Pro, however, an optional upgrade to Windows 10 Pro was later included. Pre-orders for the Surface Pro 3 commenced on May 21. The first models went on sale in the United States and Canada on June 20, and the Intel Core i3 and Intel Core i7 variants went on sale on August 1. The Surface Pro 3 was introduced on May 20 during an event in New York City. On August 28, the Surface Pro 3 was introduced in 25 more markets. Microsoft introduced the Surface Pro 4, its successor, on October 6, 2015, featuring a larger screen, greater resolution, and smaller bezels, as well as faster CPU options, a slimmer shell, and an enhanced cooling system.
Microsoft Surface Pro Keyboard Not Working: FAQs
If your keyboard driver becomes out of date, then your keyboard will stop working. Alternatively, your Surface keyboard will also not work if you install a wrong keyboard driver or install it incorrectly. In such cases, uninstall the drivers and install the latest keyboard driver available.
Check or replace the batteries: Open the battery compartment on your mouse or keyboard and make sure the batteries are positioned correctly inside the battery compartment, then see if it works. If not, try replacing the batteries with new ones. Note: Some devices have rechargeable batteries.
In most cases, you can tap where you want to enter text and the touch keyboard will open automatically. If it doesn't, you can turn it on yourself. Here's how: Select Start > Settings >Personalization > Taskbar > Taskbar corner icons, then make sure Touch keyboard is turned on.
Press and hold the Detach key until the light on the key turns green. Pull the screen away from the keyboard. You'll have a few seconds to detach it before it reconnects automatically.
The lock keys are scattered around the keyboard. Most styles of keyboards have three LEDs indicating which locks are enabled, in the upper right corner above the numpad. Some ergonomic keyboards instead place the lock indicators in between the key split.







