Microsoft Teams Error Code 500: Causes and Fixes
by Janani
Updated Jun 29, 2023
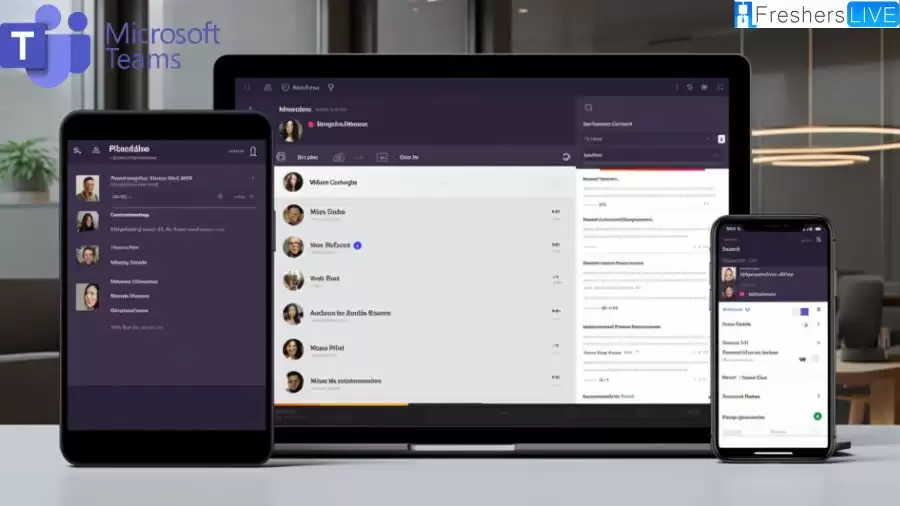
What is Microsoft Teams Error Code 500?
Microsoft Teams Error Code 500 is an error code 500 that can occur when trying to connect to Microsoft Teams. This problem may arise because of corrupted Microsoft Teams entries in the Credential Manager. Additionally, a conflicting Windows update could also be the cause.
Users commonly experience this Microsoft Teams Error Code 500 on both Windows and Mac clients when they attempt to launch or log in to the Teams client.
How to Fix Microsoft Teams Error Code 500?
There are many methods to fix the Microsoft Teams Error Code 500. Here are those methods to solve the Microsoft Teams Error Code 500.
1) Clearing the Edge Browser History
If the history of the Edge browser is corrupt, it can conflict with Teams and result in error code 500. Clearing the history of Microsoft Edge can help resolve the Teams issue.
2) Clearing the Teams Cache on Windows
If the cache or AppData folder of Microsoft Teams is corrupt, it can lead to error code 500. In this case, clearing the cache and deleting the AppData folder can help resolve the issue.
Delete the Teams folder and then launch the Microsoft Teams application to check if the error code 500 has been resolved.
3) Logging out of the Microsoft Teams Application
If you are unable to connect to Microsoft Teams and encounter error code 500, it may be due to a temporary communication glitch between the Teams application on your system and Microsoft servers. To resolve this issue, you can try logging out of the Teams application and then logging back in.
a) Logging out of Teams on a Windows PC
b) Disconnecting Teams on a Mac
c) Deleting the Teams Credentials in the Credential Manager
If the Teams credentials in the Credential Manager are corrupt, it can result in error code 500. In such cases, deleting the Teams credentials from the Credential Manager can help resolve the issue.
Note: It is recommended to use Fortect Repair, a software that can scan and replace corrupt or missing files, especially if the issue is related to your computer or laptop.
4) Uninstalling the Problematic Windows Update
5) Reinstalling the Microsoft Teams Application
If the installation of Microsoft Teams is corrupt, it can lead to the error code 500. In such cases, reinstalling the Teams application may resolve the problem.
%appdata%/Microsoft
Note: (Mac users may delete the Library/Microsoft/Teams folder.)
Cause of Microsoft Teams Error Code 500
The Microsoft Teams error code 500 can occur due to several reasons. The following are some potential causes:
These factors can contribute to the occurrence of error code 500 in Microsoft Teams, resulting in connection issues and preventing users from logging in or launching the application.
Microsoft Teams
Microsoft Teams is a communication platform created by Microsoft, which is part of the Microsoft 365 suite of products. It serves as a business-oriented alternative to services like Slack, offering features such as chat, videoconferencing, file storage, and application integration. Microsoft Teams has replaced other collaboration platforms like Skype for Business and Microsoft Classroom.
During the COVID-19 pandemic, the demand for Teams, as well as similar software like Zoom and Google Meet, increased significantly as virtual meetings became the norm. As of January 2023, Microsoft Teams had around 280 million monthly users. However, newer versions of Teams restrict the use of web browsers from other vendors to open links.
Microsoft Teams Error Code 500 - FAQ
Microsoft Teams Error Code 500 is an error code 500 that can occur when trying to connect to Microsoft Teams.
Microsoft Teams is a business communication platform developed by Microsoft, offering workspace chat, videoconferencing, file storage, and application integration. It is part of the Microsoft 365 family of products.
The main features of Microsoft Teams include workspace chat for team communication, videoconferencing capabilities, file storage and sharing, and integration with various applications.
Microsoft Teams and Slack are similar services that compete in the business communication market. Both platforms offer chat functionality, videoconferencing, file storage, and application integration. However, they differ in terms of their underlying features and integration with other Microsoft products.
Yes, Microsoft Teams has replaced other Microsoft-operated messaging and collaboration platforms such as Skype for Business and Microsoft Classroom. It serves as a unified platform for business communication and collaboration.







