Oculus Quest 2 Air Link Not Working, How to Fix Oculus Quest 2 Air Link Not Working?
by S Samayanka
Updated Jul 28, 2023
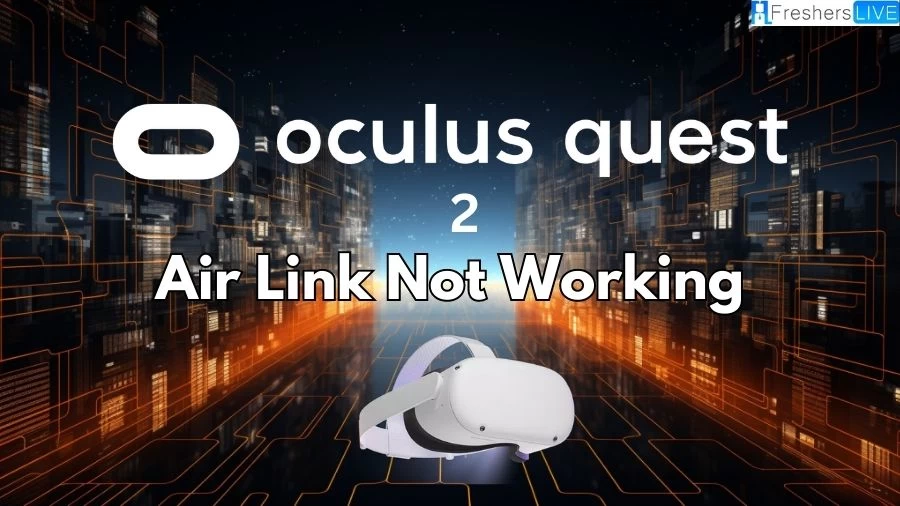
Oculus Quest 2 Air Link Not Working
If Oculus Quest 2 Air Link is not working, there could be various reasons causing the issue. The problem might stem from incompatible hardware or outdated software on the PC, network connectivity issues with the router, or software glitches in the Oculus App, Steam, or Steam VR.
Additionally, firewall or security settings on the PC could block necessary connections, and signal interference or weak Wi-Fi signals may impact Air Link performance. Ensuring your PC meets the VR compatibility requirements, updating software, checking network connectivity, and troubleshooting hardware and software configurations can help resolve the Air Link connectivity problems.
Why is Oculus Quest 2 Air Link Not Working?
Multiple factors can lead to Air Link not functioning properly on the Oculus Quest 2. Some of the possible reasons include:
1. Incompatible PC:
Your personal computer may not meet the necessary requirements to support virtual reality (VR) experiences, causing Air Link to be incompatible.
2. Network Problems:
Issues with your Wi-Fi router or network connectivity can disrupt the Air Link connection between the Oculus Quest 2 and your PC.
3. Software Glitches:
Problems within the Oculus App, Steam, or Steam VR software can lead to malfunctions in Air Link functionality.
4. Outdated Software:
Running outdated versions of the Oculus App, Steam, or Steam VR may create compatibility issues with Air Link.
5. Firewall or Security Settings:
Overly restrictive firewalls or security settings on your PC can block the necessary connections for Air Link.
6. Driver Incompatibility:
Outdated or incompatible GPU and USB drivers on your PC might cause conflicts with Air Link.
7. Hardware Issues:
Faulty hardware components, either on the Oculus Quest 2 or the PC, could lead to Air Link problems.
8. Signal Interference:
Signal interference or weak Wi-Fi signals between the headset and the router can impact Air Link performance.
9. VR System Overload:
Running resource-intensive applications or processes alongside Air Link may overwhelm the VR system, affecting its performance.
10. Firmware Updates:
Missing or outdated firmware on the Oculus Quest 2 might cause issues with Air Link functionality.
11. VR Environment Setup:
Incorrectly configured VR settings or improper sensor placement may lead to tracking and connectivity problems with Air Link.
When experiencing issues with Air Link on the Oculus Quest 2, it's crucial to investigate these possible reasons one by one to pinpoint and address the specific cause of the problem.
How to Fix Oculus Quest 2 Air Link Not Working?
Here are the fixes for the Oculus Air Link issue, rewritten with different words for each subtitle:
Fix 1: Restart Oculus Software with Task Manager
If your Oculus Air Link isn't working, try closing the Oculus software completely using the Task Manager in Windows. Afterward, relaunch the Oculus software and check if the Air Link starts working.
Fix 2: Adjust Wi-Fi Channels on Devices
Ensure your Wi-Fi network is optimized for Air Link performance. Use a modern dual-band router with 5GHz for the headset and 2.4GHz for other devices like phones and printers. Consider connecting your PC or laptop to the router using an Ethernet cable for better stability. Keep the headset and router in the same room for the best connection.
Fix 3: Update Device Drivers
Make sure your PC's device drivers, especially the GPU and USB drivers, are up to date. Updated drivers can resolve compatibility issues and enhance the performance of your accessories, including Oculus Air Link. You can update drivers manually from the manufacturer's website or use third-party software like Driver Easy for automatic updates.
Fix 4: Update Operating System
Check for updates on your Windows 10 or Windows 11 operating system. Microsoft releases updates with bug fixes for various applications, including Oculus, which might help resolve conflicts with Air Link.
Fix 5: Close Conflicting Programs
Some programs might conflict with the Oculus software, leading to issues with Air Link. If you experience crashes or problems, try closing programs that are known to cause conflicts, such as antivirus software, game optimization tools, VPN clients, and more.
Fix 6: Check Oculus Debug Tools
Use the Oculus Debug Tool (ODT) to check and configure game performance and debugging settings. Verify that the Oculus Link settings are set to default, and ensure the Encode Bitrate is set to "0".
Fix 7: Factory Reset Your Quest
As a last resort, consider performing a factory reset on your Oculus Quest headset if all else fails. Keep in mind that this will erase all game data, so proceed with caution.
Remember, you may not need to try all these fixes. Start from the top and work your way down the list until you find the one that resolves your Oculus Air Link issue. If you need further assistance, reach out to Oculus support for help.
Oculus Quest 2 Air Link
Oculus Quest 2 Air Link is a feature that allows you to wirelessly connect your Oculus Quest 2 virtual reality headset to a compatible gaming PC. With Air Link, you can play PC VR games and experiences on your Quest 2 without the need for a physical link cable.
This wireless streaming technology enables a more immersive and unrestricted VR experience, providing greater freedom of movement without being tethered to a PC. It leverages your Wi-Fi network to transmit the VR content from your PC to the Quest 2 headset in real time.
To use Oculus Quest 2 Air Link, both your gaming PC and Quest 2 must meet certain requirements. Your PC should have a compatible GPU, sufficient processing power, and meet the minimum OS and hardware specifications. The Quest 2 headset needs to be updated to the latest software version that includes Air Link support.
Once the requirements are met, you can enable Air Link through the Oculus App settings on your PC and the Oculus Quest 2 settings menu. After setting it up, you can enjoy a wide range of PC VR experiences wirelessly on your Oculus Quest 2, making virtual reality even more accessible and enjoyable
Oculus Quest 2 Air Link Not Working - FAQs
Both your gaming PC and Oculus Quest 2 need to meet the minimum VR compatibility requirements, including a compatible GPU, sufficient processing power, and updated software.
Yes, Air Link enables you to play PC VR games and experiences on your Oculus Quest 2 headset without the need for a physical link cable.
Air Link utilizes your Wi-Fi network to wirelessly stream VR content from your gaming PC to the Oculus Quest 2 headset in real-time.
If Air Link is not functioning correctly, check for possible issues like incompatible hardware, outdated software, network connectivity problems, and software glitches. Try the suggested fixes mentioned earlier to resolve the problem.
Yes, Air Link is a built-in feature available to all Oculus Quest 2 users as long as their PC and headset meet the necessary requirements.







