Outlook Search Not Working, How to Fix this Issue?
by Fredrick
Updated Apr 25, 2023
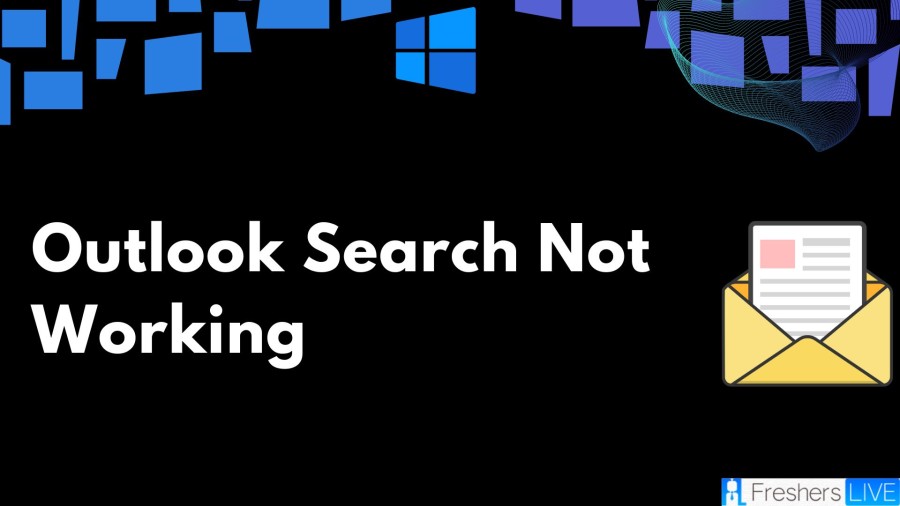
What is Outlook?
Microsoft Outlook is a personal information manager that is part of the Microsoft Office suite. It is primarily used as an email application but also includes features such as a calendar, task manager, contact manager, note taking, journal, and web browsing. Outlook can be used as a standalone application or can be connected to Microsoft Exchange Server and Microsoft SharePoint Server for multiple users in an organization. With Outlook, you can organize your emails, contacts, appointments, and tasks all in one place, making it easier to stay on top of your work and personal life.
Microsoft Outlook is available as a standalone application for Windows PCs, but it is also available as a mobile app for Android and iOS devices. The mobile app includes many of the same features as the desktop version, including email, calendar, contacts, and task management. You can easily access all of your important communications and scheduling information on the go, from your phone.
Outlook Search Not Working
The search functionality in Microsoft Outlook is a crucial feature that helps users find important emails and messages quickly and easily. However, for various reasons, this feature can sometimes stop working, causing inconvenience and frustration for users. If you experience issues with Outlook search not working, there are several fixes you can try. These include rebuilding the search index, checking for disabled add-ins, repairing your Outlook profile, clearing your cache, and checking your Outlook version and updates.
To rebuild the search index, open Outlook and go to File > Options > Search > Indexing Options. From there, click on the button to "Rebuild". This may take some time, but it should fix any issues with the search functionality. If the issue persists, you should check for any disabled add-ins in Outlook. These add-ins can interfere with the search feature, so disabling them may help resolve the issue. Additionally, repairing your Outlook profile or clearing your cache can also help fix search-related problems.
However, there are several fixes available to resolve this issue, so it's important to try different solutions if one doesn't work.
How to Fix Outlook Search Not Working?
Try Running the Search and Indexing Troubleshooter in Outlook
Running the Search and Indexing troubleshooter is a relatively simple solution to start with.
To execute the troubleshooter on Windows 11, follow these steps:
-
Click the Start button or press the Windows key and choose Settings from the resulting menu.
-
In the Settings app, navigate to System > Troubleshoot > Other troubleshooters.
-
Scroll down the list on the right-hand side until you locate Search and Indexing, and click on the Run button.
-
Select the option that says "Outlook search doesn’t return results" and follow the on-screen instructions. The troubleshooter will automatically identify and repair any issues.
-
Once the troubleshooter has completed its task, open Outlook and check if the search function is working correctly. If it's still not functioning, proceed to the next step in the troubleshooting process.
Try Repairing Outlook on Windows 11
To fix issues with Outlook files without losing data, Windows 11 can detect and repair problems with Office apps (including Outlook).To repair Outlook on Windows 11, follow these steps:
- Open Settings from the Start menu.
- Select "Apps" and then "Installed apps."
- In the search field, type "Office" and click the three-dot menu.
- Select "Advanced options" from the menu.
- Scroll down to the "Reset" section on the right side and click the "Repair" button.
- After the repair is complete, a checkmark will appear next to it.
- Finally, relaunch Outlook and check if the search function is working properly.
Try Checking Search Indexing and Locations
To check search indexing and locations:
- Position the cursor in the Search box after opening Outlook.
- Click on Indexing Status from the Search Tools menu.
- Allow Outlook some time to index files.
- Once finished, click OK to check if Outlook's search function is working properly.
Try Rebuilding the Seach Index
To manually rebuild the Search Index cache on Windows 11:
- Open the Start menu.
- Type CPL and select Control Panel from the Best match section.
- Make sure View by is set to Large icons and click Indexing Options.
- Click the Advanced button near the bottom of the Indexing Options screen.
- Confirm the rebuilding process by clicking OK on the message that appears, informing you that rebuilding the index can take some time.
- Wait until the indexing rebuilding completes.
- Check if Outlook search is working properly again after the rebuilding process has finished.
Try Resetting Microsoft Outlook on Windows 11
To reset the Outlook app on Windows 11, follow these steps:
- Open the Start menu and access the Settings menu.
- In the Search field, type "Office," click the three-dot menu, and select "Advanced options."
- Scroll down the right side to the "Reset" section and click the "Reset" button.
- Click the "Reset" button in the verification menu that appears.
Resetting the app will remove its data, so you'll need to re-enter your information and reconfigure your settings. However, it will also remove conflicting files and provide a clean installation with the latest app updates.
Try Running an SFC and DISM Scan
To fix corrupt system files that may be causing issues with Outlook after following the steps above, run an SFC and DISM scan. Here's how:
- Open PowerShell as Administrator by clicking the Start button or pressing the Windows key, searching for PowerShell, and selecting "Run as Administrator" from the options on the right.
- Once the PowerShell terminal opens, run the following command: "sfc /scannow" (without quotes).
- After the SFC scan completes, run a DISM scan by running the following command: "DISM /Online /Cleanup-Image /RestoreHealth" (without quotes).
Outlook Search Function Not Working
In the Search field, enter "Office" and then click on the three-dot menu. From the options, select "Advanced options". Next, scroll down the right side until you see the "Reset" section and click on the "Repair" button. Once the repair has completed, you should see a checkmark displayed next to it. After completing the repair, relaunch Outlook and check if the search function is working properly. To troubleshoot any issues with the search function in Microsoft Outlook, you can try resetting the Office settings to their default values.
To do this, open the Search field and type in "Office". Then, click on the three-dot menu and select "Advanced options" from the list.Additionally, please refer to the above-mentioned passages for additional fixes to improve your experience with Microsoft Outlook.
Outlook Search Not Working - FAQs
Duplicate emails in Outlook can occur due to a variety of reasons, such as synchronization issues or issues with your email account settings. To resolve the issue, try disabling add-ins, repairing your Outlook data file, or checking your email account settings.
Yes, you can change the default font in Outlook. To do so, go to File > Options > Mail > Stationery and Fonts > Personal Stationery, and then select the font settings you want to use.
To export your contacts from Outlook, go to File > Open & Export > Import/Export > Export to a file > Comma Separated Values (CSV), and then follow the wizard to export your contacts into a CSV file.
Yes, you can schedule emails to be sent later in Outlook. Simply compose your email as usual, and then go to Options > Delay Delivery > Do not deliver before, and then select the date and time you want the email to be sent.







