PlayStation Error Code WS-116521-6, How To Fix PS5 Error Code WS-116521-6?
by Aishwarya R
Updated Feb 08, 2023
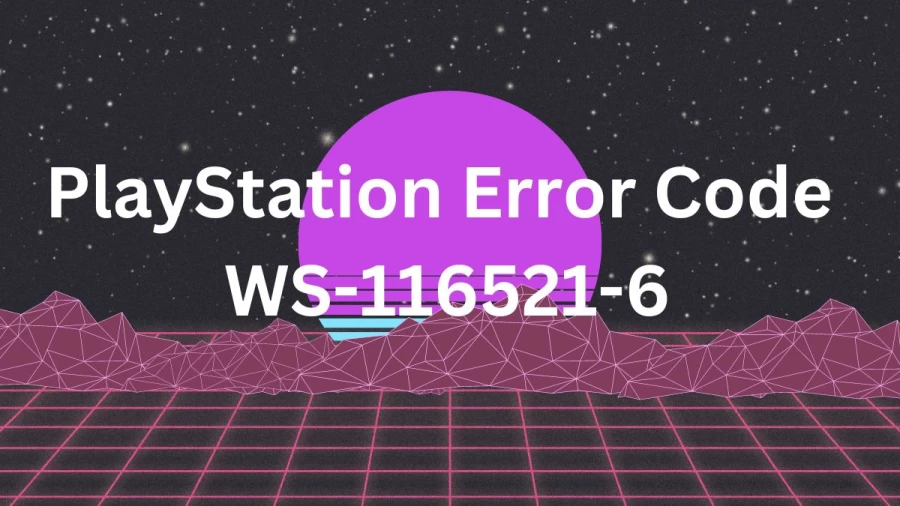
Play Station
PlayStation is a gaming brand developed and owned by Sony Interactive Entertainment, a division of Sony Corporation. It consists of a series of video game consoles, as well as a media center, an online service, a line of controllers, two handhelds, a phone, as well as multiple magazines.
The original PlayStation was first released in December 1994, and it revolutionized the gaming industry by bringing 3D graphics to the mass market. Since then, PlayStation has released several updated versions of its console, including the PlayStation 2 (2000), PlayStation 3 (2006), PlayStation 4 (2013), and the latest, the PlayStation 5 (2020).
The PlayStation console is known for its exclusive games, such as the "God of War" series, "The Last of Us" series, "Uncharted" series, "Spider-Man" series and many more. In addition to exclusive games, PlayStation also offers a large library of games from various genres, including action, adventure, sports, racing, role-playing games, and more.
The PlayStation Network (PSN) is an online gaming service for the PlayStation community, offering online multiplayer gaming, free games, and exclusive discounts on games. PlayStation Plus is a paid service that offers online multiplayer, free games every month, and exclusive discounts.
PlayStation VR is a virtual reality headset designed for the PlayStation 4 and PlayStation 5. It allows players to immerse themselves in a virtual world, using a headset and motion controllers to interact with the environment.
PlayStation Error Code WS-116521-6
Error code WS-116521-6 is a general error code that is associated with the PlayStation Network (PSN). This error code typically indicates that there is a problem with the network connection, which is preventing the player from accessing certain features on the PSN.
There are a few potential causes for this error code, including issues with the player's internet connection, problems with the PSN servers, or issues with the player's PSN account. In some cases, the error may also be caused by a problem with the player's router or modem.
It can be caused by several reasons, including:
Internet connection issues
If your internet connection is unstable or slow, you may experience this error code when attempting to access the PSN.
PSN server issues
Sometimes, the PSN servers can become overwhelmed or experience technical difficulties, which can result in this error code.
Router or modem issues
Your router or modem may be causing connectivity problems, resulting in the error code WS-116521-6.
PSN account issues
If there is a problem with your PSN account, such as a billing issue or incorrect login information, you may encounter this error code.
Console settings
If your console's settings are not set up correctly, it can result in this error code.
Outdated firmware
If the firmware on your router or modem is outdated, it can cause connectivity issues that result in this error code.
It's important to note that this error code may not always be caused by one specific issue, and in some cases, it may be caused by a combination of factors. If you are unable to resolve the issue using the steps listed in my previous answer, you may need to reach out to PlayStation support for further assistance.
How To Fix PlayStation Error Code WS-116521-6?
Here are some steps you can try to fix PlayStation error code WS-116521-6:-
Check your Internet Connection
Here are some steps to check and fix your internet connection:
-
Check your network status: You can check the status of your internet connection by accessing the network status screen on your PS4 or PS5. Go to the settings menu, select "Network," and then "View Status." The network status screen will display information about your connection, including the internet and PSN status.
-
Restart your router or modem: Unplug your router or modem and wait for about 30 seconds before plugging it back in. Then, wait for it to fully restart and establish a connection to the internet.
-
Check the Wi-Fi signal: If you're using Wi-Fi, try moving closer to your router or modem to improve the signal. You can also try switching to a wired connection by using an Ethernet cable.
-
Disable other devices: If other devices are connected to your network, try disabling them one by one to see if that resolves the issue.
-
Contact your internet service provider (ISP): If you're unable to resolve the issue on your own, you may need to reach out to your ISP for further assistance. They can help diagnose and fix any issues with your internet connection.
If you continue to experience internet connection issues, it may be a good idea to try a different network or use a different device to see if the issue is isolated to your PS4 or PS5.
Restart your router or modem
Here is how to restart your router or modem:
-
Locate the power cord: Find the power cord that connects your router or modem to an electrical outlet.
-
Unplug the power cord: Carefully unplug the power cord from the electrical outlet and from your router or modem.
-
Wait for 30 seconds: Wait for about 30 seconds to allow the router or modem to fully power off.
-
Plug in the power cord: Plug the power cord back into the electrical outlet and into your router or modem.
-
Wait for the router or modem to restart: Wait for the router or modem to fully restart and establish a connection to the internet. This may take several minutes.
-
Check the status of your internet connection: After your router or modem has fully restarted, check the status of your internet connection by accessing the network status screen on your PS4 or PS5. Go to the settings menu, select "Network," and then "View Status." The network status screen will display information about your connection, including the internet and PSN status.
If you continue to experience issues with your internet connection, it may be a good idea to reach out to your internet service provider (ISP) for further assistance. They can help diagnose and fix any issues with your internet connection.
Sign out of PSN and sign back in
Here is how to sign out of PSN and sign back in on your PS4 or PS5:
-
Go to the settings menu: On your PS4 or PS5 home screen, access the settings menu by clicking on the gear icon.
-
Select "Account Management": From the settings menu, select "Account Management."
-
Select "Sign Out": From the account management menu, select "Sign Out." You will be asked to confirm your choice.
-
Wait for a few minutes: After you have signed out of PSN, wait for a few minutes before signing back in.
-
Sign back in to PSN: Go to the settings menu, select "Account Management," and then "Sign In." Enter your PSN email address and password to sign back in to PSN.
By signing out of PSN and signing back in, you may be able to resolve any issues you are experiencing with your PSN account. If the issue persists, you may need to reach out to PlayStation support for further assistance.
Check for PSN server issues
Here are steps to check for PSN server issues:
-
Check the official PlayStation website: The official PlayStation website usually has the most up-to-date information about any server outages or maintenance. Check the support section or the network status page for information about any current PSN server issues.
-
Check the PlayStation social media accounts: PlayStation often posts updates about server issues on their social media accounts, including Twitter and Facebook.
-
Check the PSN status page: The PSN status page provides information about the status of the various PSN services, including gaming and social features.
-
Check with other players: Ask other players if they are experiencing similar issues, or check forums or social media groups to see if others are reporting similar issues.
If there are server issues affecting PSN, there may be nothing you can do to resolve the issue on your own. In this case, it is best to wait for PlayStation to resolve the issue and restore normal service. You can check the official PlayStation website or social media accounts for updates.
Restore default settings on your PS4 or PS5
Here is how to restore default settings on your PS4 or PS5:
-
Go to the settings menu: On your PS4 or PS5 home screen, access the settings menu by clicking on the gear icon.
-
Select "Initialization": From the settings menu, select "Initialization."
-
Choose "Restore Default Settings": From the initialization menu, choose "Restore Default Settings." You will be asked to confirm your choice.
-
Wait for the process to complete: The restore process may take several minutes to complete. During this time, your PS4 or PS5 will restart several times.
-
Set up your PS4 or PS5 again: Once the restore process has been completed, you will need to set up your PS4 or PS5 as if it were a new device. This includes creating a new user account, setting up internet and network settings, and downloading any necessary updates.
Restoring default settings on your PS4 or PS5 can help resolve any issues you may be experiencing with your device, but it will erase all your saved data and installed games. Be sure to back up any important data before restoring default settings.
Clear cache
Here is how to clear cache on your PS4 or PS5:
-
Go to the settings menu: On your PS4 or PS5 home screen, access the settings menu by clicking on the gear icon.
-
Select "Storage": From the settings menu, select "Storage."
-
Select "System Storage": From the storage menu, select "System Storage."
-
Select "Applications": From the system storage menu, select "Applications."
-
Highlight the application you want to clear the cache for: Scroll through the list of installed applications and highlight the one you want to clear the cache for.
-
Select "Options": Once you have highlighted the desired application, press the "Options" button on your controller.
-
Select "Delete Application Data": From the options menu, select "Delete Application Data."
-
Confirm your choice: You will be asked to confirm your choice to delete application data. Select "Yes" to proceed.
Clearing the cache on your PS4 or PS5 can help resolve issues with slow performance or other problems with specific applications. However, clearing the cache will also erase any saved data for the selected application, so be sure to back up any important data before clearing the cache.
PlayStation Error Code WS-116521-6 - FAQs
PlayStation is a video game console.
Sony Interactive Entertainment is the developer of PlayStation.
PlayStation was introduced in 1994
PlayStation 2 was introduced in 2000.
PlayStation 3 was introduced in 2006.







