Spotify Not Showing on Lock Screen: How to Fix Spotify Not Showing on Lock Screen?
by Aishwarya R
Updated Jun 21, 2023
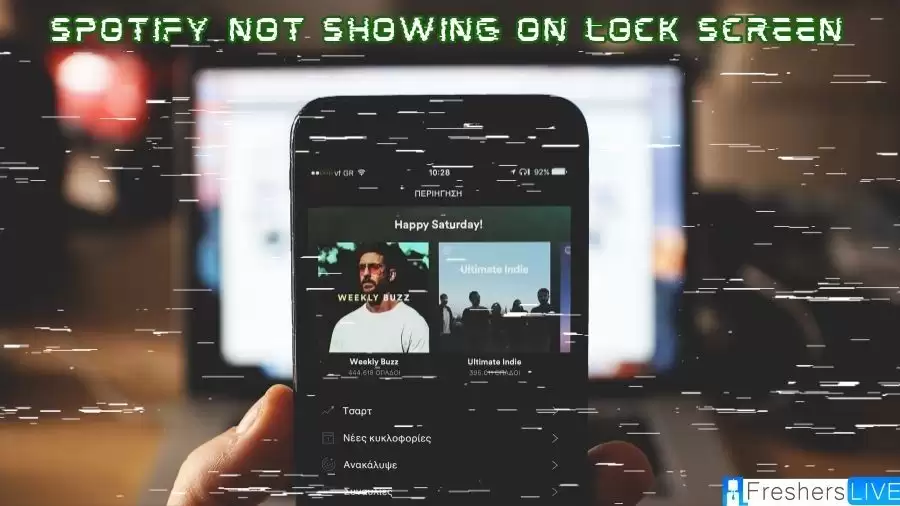
Spotify not Showing on Lock Screen
Setting a lock screen on smartphones is a crucial security measure to prevent unauthorized access. It is especially important for Spotify enthusiasts who want to ensure their personal data and music preferences are protected. However, many Spotify users have expressed their frustration with the app's lack of presence on the lock screen. This means that when their device is locked, they are unable to easily access and control their music playback, which can be quite inconvenient.
The absence of Spotify controls on the lock screen has become a major issue for users who rely on the app for their daily music enjoyment. They find it particularly vexing that Spotify has not provided a satisfactory solution to this problem. Being able to manage their music playback directly from the lock screen is highly desirable, as it allows users to multitask and enjoy their favorite tunes without having to unlock their device every time they want to change a song or adjust the volume.
Unfortunately, We can address this limitation here that has left users feeling disappointed and dissatisfied. They have voiced their concerns and expressed the importance of having Spotify controls readily accessible on the lock screen. As a result, many users are eagerly awaiting a resolution to this issue, hoping that Spotify will recognize the significance of this feature and provide a concrete solution in the near future.
How to Fix Spotify not Showing on Lock Screen?
If you're experiencing the issue of Spotify not appearing on your lock screen, there are several troubleshooting steps you can follow to resolve the problem. Here's a detailed guide to help you fix Spotify not showing on the lock screen:
Check Device Settings
Update Spotify
Clear App Cache
Reinstall Spotify
Use Spotify Widgets
As an alternative workaround, you can utilize Spotify widgets on your home screen instead of relying on the lock screen controls. Widgets allow you to control music playback without unlocking your device:
Check Battery Optimization Settings
Disable Battery Saving Modes
Enable App Notifications
Verify Lock Screen Permissions
Why is Spotify not Showing on Lock Screen?
Here are some potential causes for Spotify not showing on the lock screen:
App Limitations
The issue may stem from the limitations within the Spotify app itself. Spotify may not have implemented native support for lock screen integration, which prevents the app from appearing on the lock screen.
Device Settings
Certain device settings can impact whether Spotify shows on the lock screen. For example:
App Version
Outdated versions of the Spotify app may lack the necessary features or compatibility to display on the lock screen. Updating the app to the latest version can potentially resolve the issue.
App Cache
Corrupted or outdated cache files for the Spotify app can interfere with its normal functionality, including lock screen integration. Clearing the app cache can help resolve this issue.
Operating System Compatibility
In some cases, compatibility issues between the Spotify app and the device's operating system may prevent Spotify from showing on the lock screen. Ensuring that both the app and the operating system are up to date can help resolve any compatibility issues.
Third-Party Apps/Settings
Certain third-party apps or settings, such as battery-saving apps or power management settings, may interfere with Spotify's ability to display on the lock screen. Disabling or adjusting these apps or settings can help resolve the issue.
Spotify not Showing on Lock Screen - FAQs
Spotify not showing on the lock screen can occur due to various reasons, such as device settings, app permissions, or conflicts with other apps. It may also be influenced by the specific version of Spotify or the operating system on your device.
To fix the issue of Spotify not appearing on the lock screen, you can try the following steps:
-
Ensure that your device's lock screen settings allow for media controls.
-
Grant Spotify the necessary permissions to display on the lock screen.
-
Update both Spotify and your device's operating system to their latest versions.
-
Restart your device and check if Spotify now appears on the lock screen.
If Spotify continues to not appear on the lock screen, you can try these additional troubleshooting steps:
-
Clear the cache of the Spotify app.
-
Uninstall and reinstall Spotify on your device.
-
Disable any third-party apps or custom lock screen settings that might be conflicting with Spotify's display.
The problem can occur on various devices and operating systems, including both Android and iOS. The specific steps to fix the issue may differ slightly depending on your device's make and model, as well as the version of the operating system you're using.
While Spotify has acknowledged the concerns raised by users regarding Spotify not showing on the lock screen, there is no definitive official solution at the moment. However, they continuously release updates to improve the user experience, so it's recommended to keep your Spotify app up to date and regularly check for any new features or fixes related to the lock screen display.







