Standby Mode Not Working, Why is Standby Mode Not Working iOS 17?
by Reshwanth A
Updated Sep 20, 2023
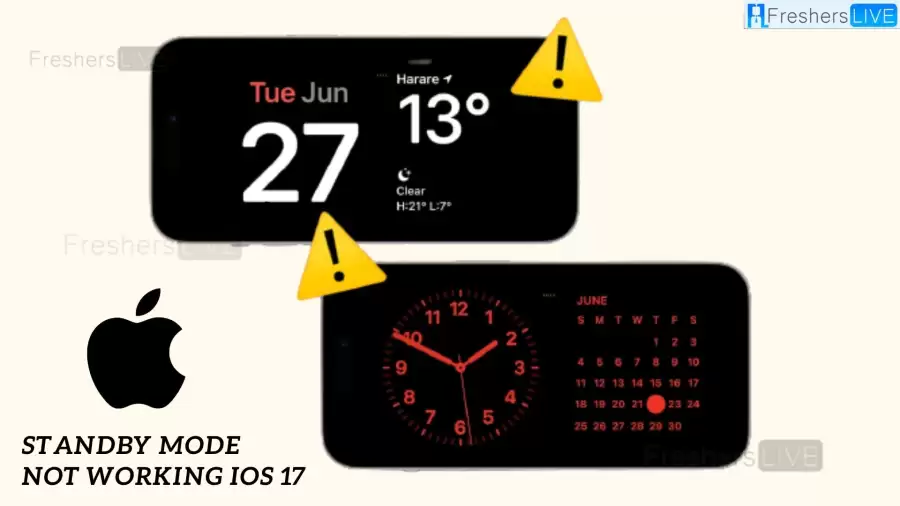
Standby Mode Not Working
Standby Mode may not be working on iOS 17 for several reasons. Firstly, it's essential to ensure that your iPhone is a compatible model, as Standby Mode is only available on specific devices, including the iPhone 14 series, iPhone 13 series, iPhone 12 series, iPhone 11 series, iPhone XR, XS, XS Max, and iPhone SE (2nd gen or later) with iOS 17 installed.
Additionally, Standby Mode behavior can vary for instance, only the iPhone 14 Pro and 14 Pro Max offer an always-on display. If your device is compatible, but Standby Mode still isn't functioning, it's crucial to check if the feature is enabled in your iPhone settings.
Whether you're looking to resolve tech glitches or explore exciting new apps and games, Fresherslive is your trusted companion on your tech journey, here to make your digital life smoother and more enjoyable.
How to Fix Standby Mode Not Working iOS 17?
Compatibility Check:
The first step in resolving Standby Mode issues on iOS 17 is to ensure your iPhone model supports this feature. Standby Mode is available exclusively on specific devices, including the iPhone 14 series, iPhone 13 series, iPhone 12 series, iPhone 11 series, iPhone XR, XS, XS Max, and iPhone SE (2nd gen or later) with iOS 17 installed. If your iPhone is not among these compatible models, Standby Mode won't work.
Enable Standby Mode:
If you have a compatible device, make sure Standby Mode is enabled. By default, it's usually turned on for iOS 17-supported iPhone models. However, accidental deactivation can occur. To confirm its status, navigate to your iPhone settings, select "Standby," and ensure the Standby toggle is enabled. If it's already on, try toggling it off and back on, as this may help resolve minor bugs or glitches. For iPhone 14 Pro models, also enable the "Always On" toggle if available.
Correct Usage:
To ensure Standby Mode functions as intended, use it correctly. Connect your iPhone to power using a compatible charger, whether it's MagSafe, wireless, or wired. Place your iPhone in landscape orientation at an inclined angle, and crucially, ensure the screen is locked. Standby Mode should activate automatically under these conditions.
Charger Compatibility:
Ensure you use Apple-authorized chargers like Lightning cables, power adapters, or MagSafe/wireless chargers. If using third-party chargers, check for MFi certification. Avoid low-angle or flat wireless chargers, as they may not support Standby Mode, leading to potential issues and error messages.
Restart Your iPhone:
If Standby Mode still refuses to work after checking the above factors, consider restarting your iPhone. A simple reboot can often clear up minor software bugs and glitches that may be affecting Standby Mode. Turn off your iPhone, wait a few seconds, and then turn it back on.
Standby Mode
Standby Mode is a feature in iOS 17 that enhances the functionality of your iPhone when it's connected to a charger and placed in landscape mode. This feature essentially transforms your iPhone into a smart display, providing quick access to essential information and notifications without the need to unlock your device.
In Standby Mode, you can view incoming calls, check the current date and time, monitor Live Activities, and customize your display with widgets and various clock styles. It's a convenient and user-friendly feature that offers a glimpse of critical information at a glance, making it easier to stay connected and organized while your iPhone is charging.
How Does StandBy Work in iOS 17?
In iOS 17, StandBy makes your iPhone more useful when it's lying sideways during MagSafe charging. It turns your iPhone into a big screen that shows you things like the time, your photos, widgets, and Live Activities, which you can set up the way you like.
When you swipe on StandBy, you can see your favorite pictures, and it arranges them nicely. You can also use dynamic widgets for things like checking the weather or controlling smart devices in your home. Plus, StandBy gives you live updates, like sports scores and delivery info.
How to Turn on StandBy in iOS 17?
To turn on StandBy mode in iOS 17, follow these easy steps. StandBy is usually already on by default, but if it's not or if you want to change it follow the below steps.
Go to your iPhone's Settings.
Scroll down until you see "StandBy."
In the StandBy settings, you'll find a switch.
Just flip this switch to turn on StandBy mode, or flip it off to turn it off.
You can also set up Night Mode here, which changes the screen to a calming red color in dark places. You can control notifications too. When you turn on notifications, important information will show up in StandBy mode, and you can tap them to see more, like how you see notifications on your iPhone's lock screen.
Why is Standby Mode Not Working iOS 17?
Standby Mode on iOS 17 may not work if your iPhone isn't compatible. It's supported on select models like iPhone 14, 13, 12, 11 series, XR, XS, XS Max, and iPhone SE (2nd gen or later). Some devices like iPhone 14 Pro and 14 Pro Max offer additional features like an always-on display. To fix any issues, make sure to enable Standby Mode in your iPhone settings if you have a compatible device.
Standby Mode Not Working iOS 17 - FAQs
Standby Mode might not be functioning due to compatibility issues. Ensure your iPhone is one of the supported models, such as iPhone 14, 13, 12, 11 series, XR, XS, XS Max, or iPhone SE (2nd gen or later) with iOS 17.
To resolve Standby Mode issues, first, check if your iPhone model is compatible. Then, ensure Standby Mode is enabled in your iPhone settings. For iPhone 14 Pro models, also enable the "Always On" feature.
To use Standby Mode correctly, connect your iPhone to a compatible charger, place it in landscape orientation, and make sure the screen is locked. Standby Mode should activate automatically under these conditions.
Yes, charger compatibility matters. Use Apple-authorized chargers like Lightning cables, power adapters, or MagSafe/wireless chargers. Third-party chargers should have MFi certification, and avoid low-angle or flat wireless chargers, as they may not support Standby Mode.
If Standby Mode continues to have issues, consider restarting your iPhone. A simple reboot can often resolve minor software bugs or glitches that may be affecting Standby Mode. Turn off your iPhone, wait a few seconds, and then turn it back on.







